Win10个性化颜色怎么设置?本文主要分享一些实用的Win10小技巧,本文主要针对开始菜单背景与主题色颜色设置的问题,虽然设置个性化颜色很简单,但自定义Win10主题颜色可不是每个朋友都会的,下面本文就来详细介绍下。
 Win10个性化颜色怎么设置 自定义Win10主题颜色方法
Win10个性化颜色怎么设置 自定义Win10主题颜色方法
Win10个性化颜色怎么设置?方法步骤如下:
1、首先打开Win10开始菜单,然后点击进入“设置”,如图。
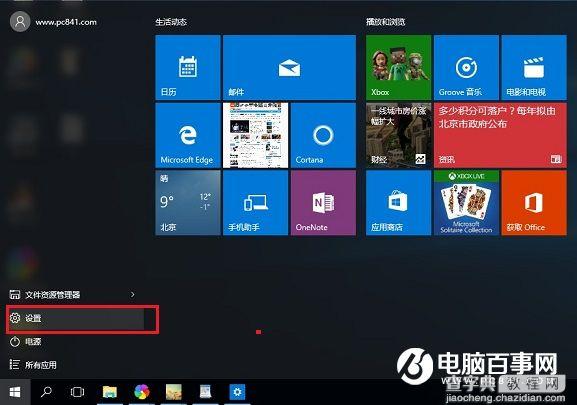 2、进入Win10设置后,再点击进入“个性化”设置,如图。
2、进入Win10设置后,再点击进入“个性化”设置,如图。
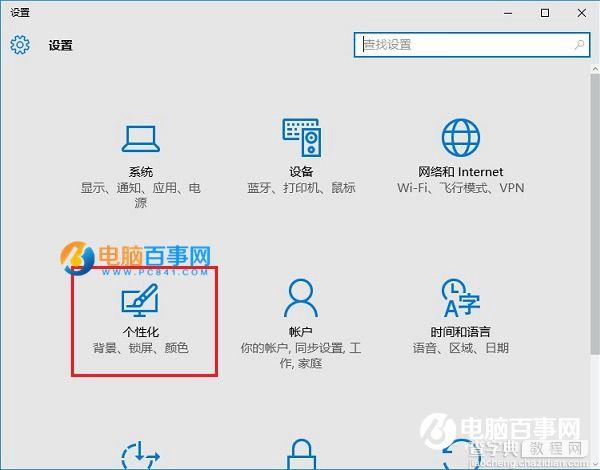 3、在个性化设置中,再点击“颜色”设置,之后在右侧就可以选择一种自己喜欢的颜色,作为开始菜单与主题的背景颜色了,如图。
3、在个性化设置中,再点击“颜色”设置,之后在右侧就可以选择一种自己喜欢的颜色,作为开始菜单与主题的背景颜色了,如图。
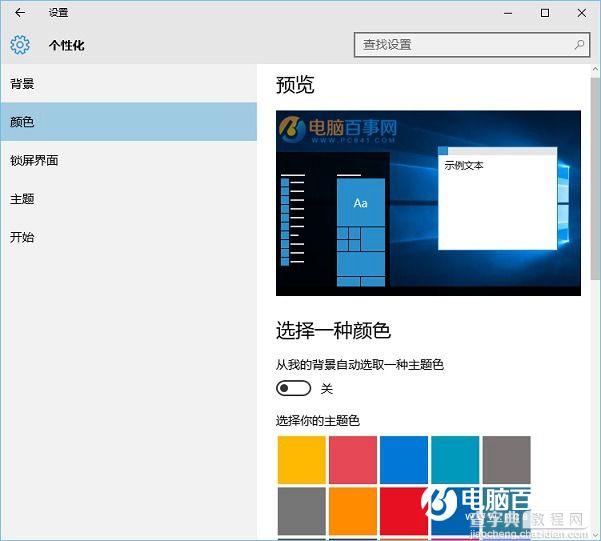 以上就是Win10个性化颜色设置方面,默认颜色是蓝色的,我们可以按照自己的喜欢,在提供的48种颜色中,选择自己喜欢的颜色作为作为主题色即可。
以上就是Win10个性化颜色设置方面,默认颜色是蓝色的,我们可以按照自己的喜欢,在提供的48种颜色中,选择自己喜欢的颜色作为作为主题色即可。
自定义Win10主题颜色方法
细节的朋友会发现,Win10个性化颜色中的主题色默认提供了48种颜色,但如果这些颜色都不是自己喜欢的,能否自定义自己喜欢的颜色呢?答案是肯定的,只是设置需要对Win10注册表比较了解,以下是详细的方法步骤。
1、首先打开运行控制面板,直接使用 Win + R 打开运行操作框,然后输入:regedit 命令,并点击“确定”打开,如图。
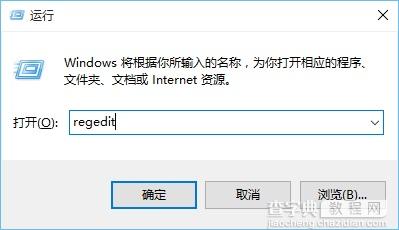 2、进入注册表后,依次展开:HKEY_CURRENT_USERSOFTWAREMicrosoftWindowsCurrentVersionThemesPersonalize
2、进入注册表后,依次展开:HKEY_CURRENT_USERSOFTWAREMicrosoftWindowsCurrentVersionThemesPersonalize
双击specialcolor打开,输入颜色值,这个是ABGR颜色值,如图。
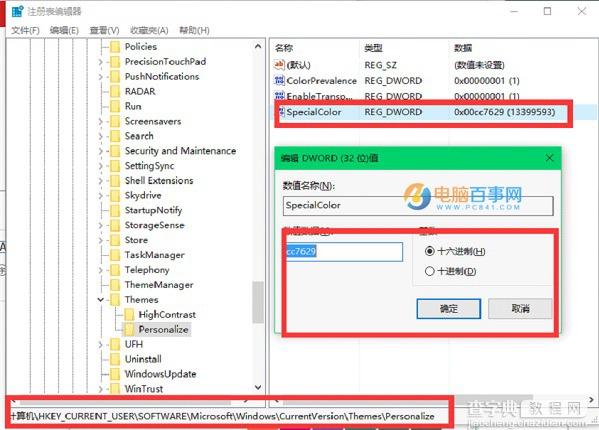 Win10自定义个性化主题颜色方法
Win10自定义个性化主题颜色方法
关于如何自定义颜色值,大家可以看看下面的规则,或者参考颜色代码表。
 修改颜色后,注销或者重启下电脑,之后就可以在“个性化”-“颜色”里面找到我们自定义的颜色了,设置为主题色即可。
修改颜色后,注销或者重启下电脑,之后就可以在“个性化”-“颜色”里面找到我们自定义的颜色了,设置为主题色即可。


