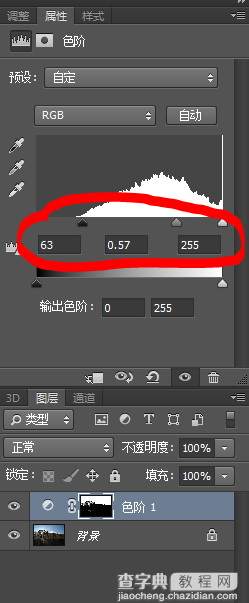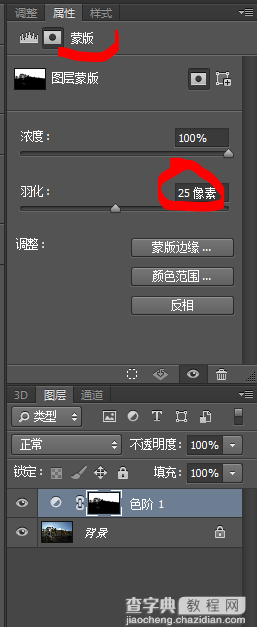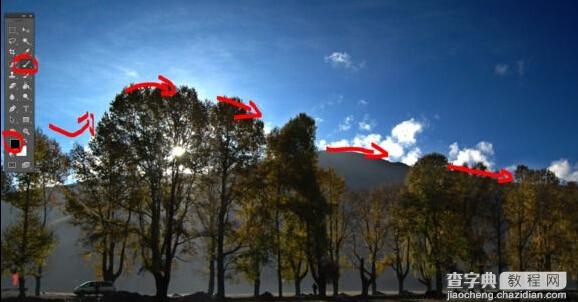你是否有这样的烦恼?在拍摄照片的时候,看起来天空很蓝,阳光很通透,可当我们满怀喜悦的打开照片来看,却发现拍出来的照片没有想象中的那么好看——天空的颜色变得很平淡,阳光也不充足。这篇PS教程会介绍一种方法,使用Photoshop的通道、色阶、曲线等功能让天空变得
我们拍设出来的照片往往比想象中的平淡,这是我们的眼睛与相机的差别造成的——当我们专注于某一物体时,他的对比度就会增加,周围的次要景物的对比度就会降低,也就是说我们的视觉错觉会迫使前景色朝着与背景色相反的方向发展,夸大前景色与背景色的差别。而相机并不遵循这些规则,他只是如实的记录自己所看到的一切,因此拍摄的照片常常充满近似色,而缺乏对比。正因为人眼与相机的差别。
注:以上转自《Photoshop 修色圣典(第5版)》作者:Dan Margulis。
效果图
 原图
原图
 第 1 步 - 区分天地
第 1 步 - 区分天地
这张图片的天空太亮而地面景物太暗,需要将它们分别进行调整。由于天地的分界线非常不规则,用拉渐变的方法效果不会好,但可以用通道将它们精确地区区分。
单击“通道”,分别查看红、绿、蓝三个颜色通道。比较后发现蓝色通道的灰度图天地反差最大,对比最为明显。
单击“蓝”通道并复制一个“蓝通道”副本。然后按Ctrl+L执行“色阶”命令,调节参数如图,调后图像变为黑白二色图。
1 按住Ctrl并点击“蓝副本”通道,出现选区;
2 单击RGB通道,同时关闭“蓝副本”的眼睛;
3 返回“图层”面板操作。
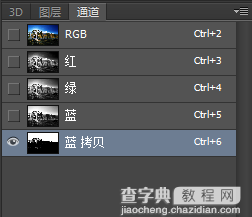
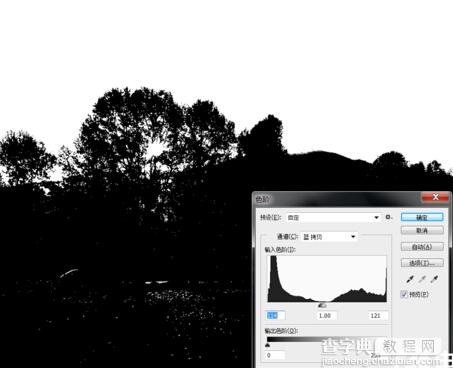
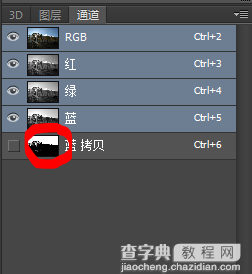
 第 2 部 - 调整天空影调
第 2 部 - 调整天空影调
上一步已经得到选区,创建一个‘色阶”调整层,参数调节如图。因为使用了蒙版,所以地面是不会被影响的。
用黑色,硬度为0的画笔涂擦蒙版中远山上的明显生硬处,其他生硬处不用涂,下面会处理
单击“调整”后面的“蒙版’面板。将“羽化”调节到25PX。这样选区就会柔化地过度了。天空与树叶就得到很好的过渡。
为了过渡得到更自然、柔和。可以使用黑色画笔,以500px大小和20%透明度在边缘线涂擦一下,再调小画笔再涂擦一下。