Photoshop为照片添加烂漫光晕效果
发布时间:2016-03-04 来源:查字典编辑
摘要:Photoshop的镜头光晕滤镜是应用最广泛的PS滤镜之一,他可以让你的照片看起来更加浪漫。效果图原图第1步-打开素材照片,复制背景图层运行...
Photoshop的镜头光晕滤镜是应用最广泛的PS滤镜之一,他可以让你的照片看起来更加浪漫。
效果图
 原图
原图
 第 1 步 - 打开素材照片,复制背景图层
第 1 步 - 打开素材照片,复制背景图层
运行 Photoshop ,并打开素材照片。
按 Ctrl + J 快捷键复制背景图层,得到“图层 1”。
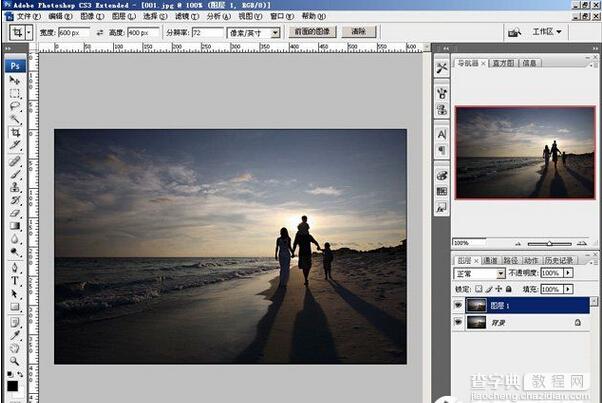 第 2 步 - 应用照片滤镜
第 2 步 - 应用照片滤镜
对 “图层 1”执行 滤镜 ->渲染 -> 镜头光晕
 此时 Photoshop 会自动弹出“镜头光晕”对话框。
此时 Photoshop 会自动弹出“镜头光晕”对话框。
我们选择“50-300毫米变焦”,并将光晕最亮的部分移动到画面中太阳的位置。
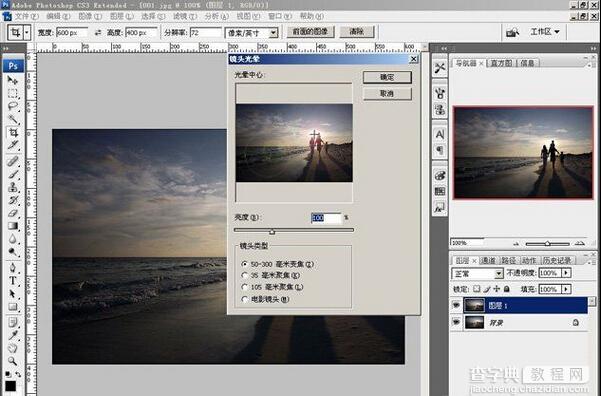 单击确定退出“镜头光晕”对话框。
单击确定退出“镜头光晕”对话框。
将“图层 1”的不透明度降低到85%,使光晕效果与照片结合得更加自然。
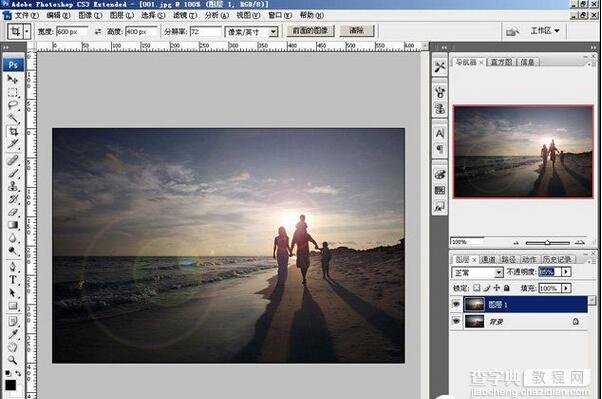 第 3 步 - 调色
第 3 步 - 调色
我们看到应用了“镜头光晕”的照片的明暗对比变弱了,
下面我们用曲线工具增强对比。
在“图层 1”上方新建一个曲线调整图层。
 拉动曲线,将其调整为 "S"形。
拉动曲线,将其调整为 "S"形。
 单击确定退出曲线对话框,保存照片,完成。
单击确定退出曲线对话框,保存照片,完成。



