怎么让wps表格实现行列转换
发布时间:2016-03-03 来源:查字典编辑
摘要:方法一:用WPS表格的“选择性粘贴”实现转换。在WPS表格2005中,选中整个表格,复制到剪贴版,然后将光标置于空白处,从菜单中点选“编辑-...
方法一:用WPS表格的“选择性粘贴”实现转换。
在WPS表格2005中,选中整个表格,复制到剪贴版,然后将光标置于空白处,从菜单中点选“编辑-选择性粘贴”,在弹出的对话框中选中“转置”(图1),确定后即把整个表格“翻了个个儿”粘贴到指定位置了(图2)。如果要转换的是WPS文字中的表格,可以先在WPS文字中将表格复制、粘贴到WPS表格中,再用上述方法实现。

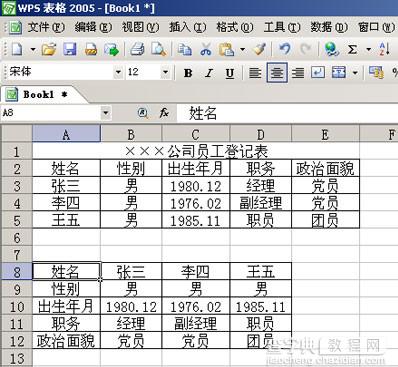 方法二:利用插件轻松实现
方法二:利用插件轻松实现
WPS高手初少制作的WPS文字工具栏插件中已经包含了表格的行列转换功能,可以更加方便地在WPS文字中进行行列转换。
首先到WPS官方论坛下载所需的插件,并解压、安装,然后启动WPS文字,选中整个表格,用鼠标点击菜单中的“表格-表格工具-转换-行列转换”(图3),表格的行列转换成功。
 经过以上操作就能让wps表格实现行列转换,用户可以根据自己的需求进行转换行列,还能保证数据位置的正确性。经常使用wps表格进行编辑的朋友,不妨学习本次给大家介绍wps表格实现行列转换的操作方法。
经过以上操作就能让wps表格实现行列转换,用户可以根据自己的需求进行转换行列,还能保证数据位置的正确性。经常使用wps表格进行编辑的朋友,不妨学习本次给大家介绍wps表格实现行列转换的操作方法。


