win10多桌面切换的方法以及开启步骤
发布时间:2016-03-03 来源:查字典编辑
摘要:现在很多苹果粉都习惯于苹果的多屏幕操控,再换成电脑的windows系统时,无法实现多屏幕操控,导致很多人使用不习惯,所以被逼换成了苹果电脑。...
现在很多苹果粉都习惯于苹果的多屏幕操控,再换成电脑的windows系统时,无法实现多屏幕操控,导致很多人使用不习惯,所以被逼换成了苹果电脑。但是现在有一种新方式,不用换电脑也可以享受多屏幕操控哦!就是Win10系统中增加了一个多桌面的功能,效果和苹果的多屏幕相似,这个消息对于那些苹果粉来说,是个天大的消息。不仅可以省下换电脑的钱,还可以享受不一样的体验哦!
方法/步骤
1在任务栏上找到如下图所示的图标。英文名字为:Task View
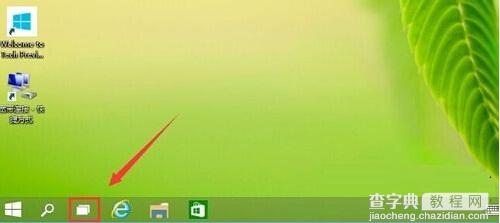 2此时会提示你添加桌面,点击那个+就可以加多个桌面。看自己的需要加桌面的个数。
2此时会提示你添加桌面,点击那个+就可以加多个桌面。看自己的需要加桌面的个数。
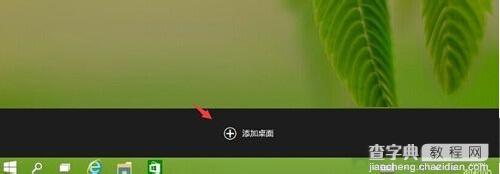 3点击一个桌面然后使用相关的程序。以后这些程序就会在这个桌面上显示。如下图所示我是用两个程序在两个桌面上显示。互不干涉,如果有几个办公程序可以放在一个桌面。
3点击一个桌面然后使用相关的程序。以后这些程序就会在这个桌面上显示。如下图所示我是用两个程序在两个桌面上显示。互不干涉,如果有几个办公程序可以放在一个桌面。
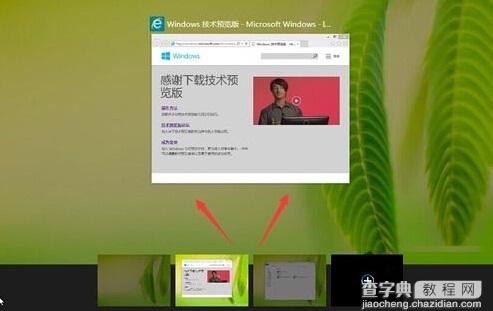 4不同的桌面还可以把程序放到另一人桌面中去。在一个桌面上的一个程序上点右键然后就可以看到如下图所示效果。移动到桌面X。是不是有意思有点用吧!
4不同的桌面还可以把程序放到另一人桌面中去。在一个桌面上的一个程序上点右键然后就可以看到如下图所示效果。移动到桌面X。是不是有意思有点用吧!
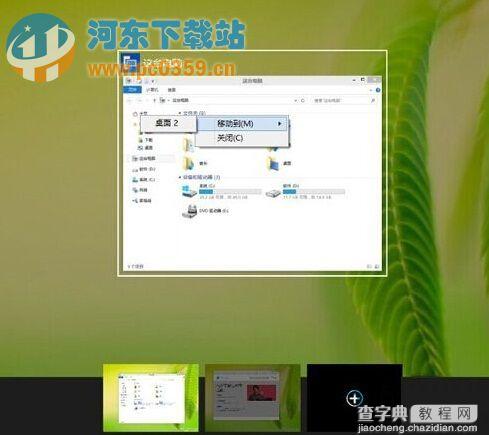 大家跟着操作一下,是不是感觉很惊奇呢?虽然只是开启了多个虚拟的桌面,但是出来的效果却是像同时运行多个系统一样,让人们有不一样的体验!小伙伴们赶紧试试吧!真的很牛逼哦!
大家跟着操作一下,是不是感觉很惊奇呢?虽然只是开启了多个虚拟的桌面,但是出来的效果却是像同时运行多个系统一样,让人们有不一样的体验!小伙伴们赶紧试试吧!真的很牛逼哦!


