Lightroom提供了多种预设选项,用户可以根据画面的需要选择合适的预设,对画面进行简单处理。在下面的实例中,使用“Lightroom效果预设”为照片添加晕影,突出主体人物,再利用“Lightroom视频预设”将照片转换为黑白效果,更改照片的意境。
步骤 01 在Lightroom中导入一张照片素材,切换至“图库”模块。
 将照片素材导入“图库”模块
将照片素材导入“图库”模块
步骤 02 展开“快速修改照片”面板,单击“存储的预设”选项后面的扩展按钮,在打开的菜单中选择“Lightroom效果预设”|“晕影2”选项。
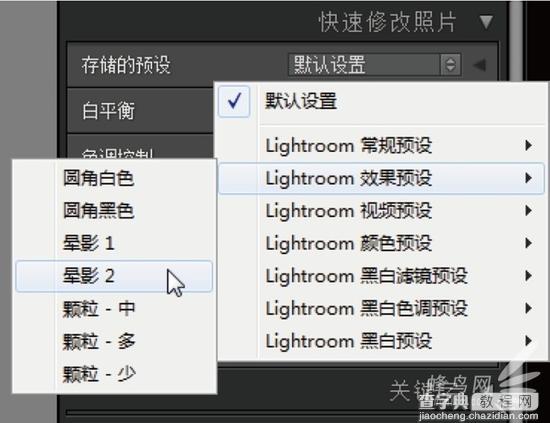 选择“晕影2”选项
选择“晕影2”选项
专家指点
“图库”模块中另一个常用的选项是显示信息叠加,用户可以在照片上叠加一些信息,以方便在浏览时观摩拍摄参数以及一些其他元数据。在网格视图和放大视图 中,都可以叠加信息。要在网格视图中叠加信息,可以按【J】键在不叠加信息、紧凑单元格和扩展单元格3 种模式之间切换。紧凑单元格和扩展单元格是两种不同的信息叠加模式,后者扩展了照片单元格以显示额外的信息,通常能够显示更多内容。
在放大视图模式下,也有两种信息叠加模式,被称为信息1 和信息2,如图所示。与网格视图不同,放大视图中用于切换信息叠加的快捷键是【I】键。按【I】键可以在不叠加信息、叠加信息1 和叠加信息2 之间切换。
 显示叠加信息
显示叠加信息
步骤 03 执行操作后,为照片添加晕影效果。
步骤 04 单击“存储的预设”选项后面的扩展按钮,在打开的菜单中选择“Lightroom视频预设”|“视频黑白(古典)”选项。
 添加晕影效果
添加晕影效果
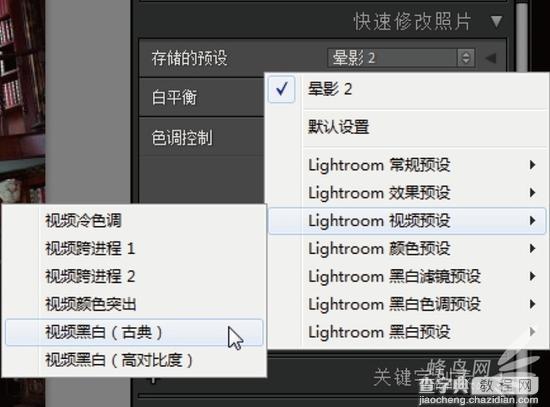 选择“视频黑白(古典)”选项
选择“视频黑白(古典)”选项
步骤 05 执行操作后,将图像转换为黑白效果。
 转换为黑白效果
转换为黑白效果
 提高清晰度
提高清晰度
步骤 06 在“快速修改照片”面板中,单击一次“清晰度”选项右侧的“增加清晰度”按钮,提高清晰度,得到更精细的画面效果。
应用Lightroom预设改变照片色调
 原图
原图
 最终效果
最终效果
在下面的实例中,使用“Lightroom常规预设”为照片添加中对比度曲线,加深明暗对比,再利用“Lightroom颜色预设”为照片添加“古极线”预设色调,更改照片的色调。
 导入照片素材
导入照片素材
步骤 01 在Lightroom中导入一张照片素材,切换至“修改照片”模块。
步骤 02 展开左侧的“预设”面板,在下方的列表框中选择“Lightroom常规预设”|“中对比度曲线”选项。
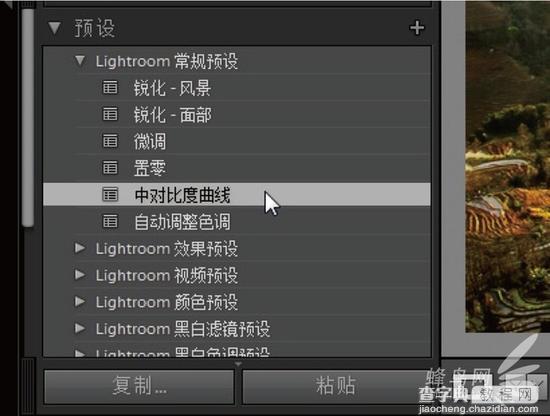 选择“中对比度曲线”选项
选择“中对比度曲线”选项
专家指点
Lightroom会记录用户的每一个操作步骤,因此用户不用担心做错了什么。如果不小心进行了误操作,可以按【Ctrl + Z】组合键返回上一步的操作。另外,“修改照片”模块的左侧面板中有一个“历史记录”面板,可以在此看到用户对当前照片进行的所有操作,如图所示,单击任 意操作步骤可回到当时的状态。当将鼠标指针停在相应的历史记录上时,还可以在“导航器”面板中预览对应的结果。
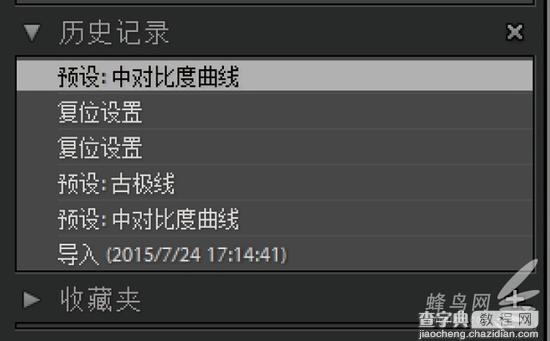 “历史记录”面板
“历史记录”面板
 加深照片的对比效果
加深照片的对比效果
步骤 03 执行操作后,即可加深照片的对比效果。
步骤 04 在“预设”面板中选择“Lightroom颜色预设”|“古极线”选项。
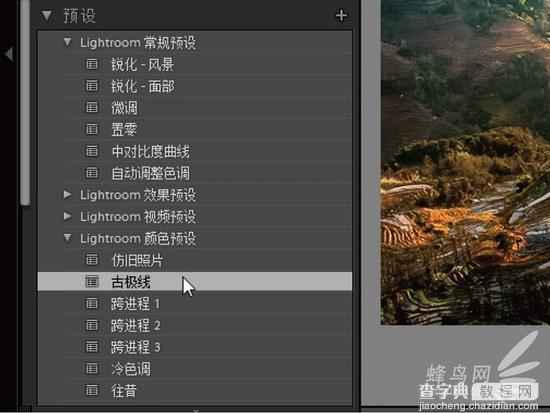 选择“古极线”选项
选择“古极线”选项
步骤 05 执行操作后,即可应用“古极线”预设色调。
 应用“古极线”预设色调
应用“古极线”预设色调
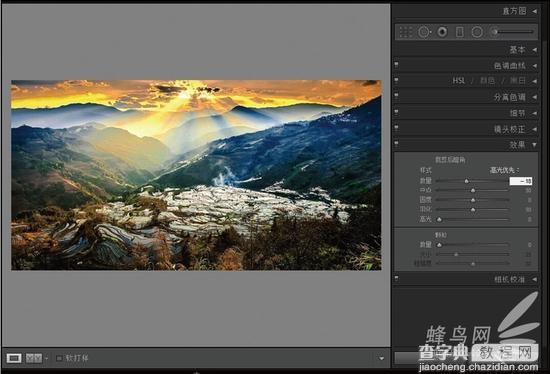 添加暗角效果
添加暗角效果
步骤 06 展开“修改照片”模块右侧的“效果”模板,在“裁剪后暗角”选项区中设置“数量”为-18,为照片添加暗角效果。


