新版本不仅优化了打开照片时的窗口显示,还优化了抠图功能,新增“自动抠图”的同时,支持多种自动、手动、形状抠图方法,使抠图这样的细心活变得简单而更加完美。小编在第一时间进行了下载试用,主要测试了新增的“自动抠图”功能。
一、首先利用美图秀秀打开一张图片,点击在软件右上角的“抠图”按钮(如图1所示),就能进入抠图编辑框界面(如图2所示)。
 图1
图1
在抠图编辑框的左侧,有三种抠图方法(自动抠图、手动抠图、形状抠图)。这里我们选择“自动抠图”,只要点击“选中笔”在抠图的区域画线(绿线),即可迅速将人物抠取出来。(如图2所示)
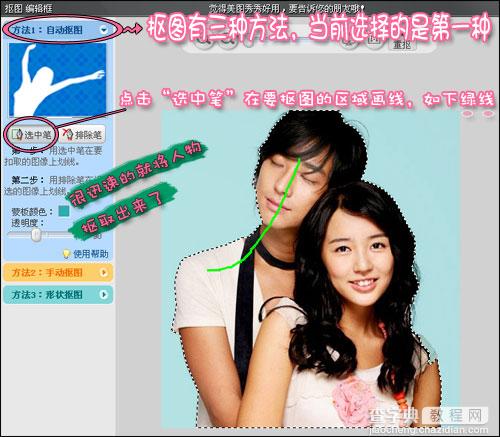 图2
图2
小贴士:在抠图虚线外有层蓝色的薄膜,那就是传说中的“蒙版”,可能使用过PS的朋友不会陌生,但是初识图片处理的朋友,可能需要小编解释一下,“蒙版”为选区外的部分,其作用就像一张布,可以遮盖住图片区域中的一部分。
二、俗话说“智者千虑或有一失”,在选择“手动抠图”时,小编发现在色彩相近地方,抠出的图片会有些误差,导致有些区域没被抠到(如图3所示)。
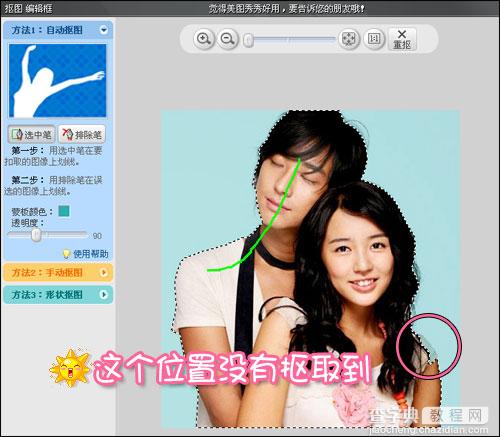 图3
图3
不过不用担心,只需在蒙版区域内将没有被抠到的那部分用“选中笔”一画即可。(如图4所示)
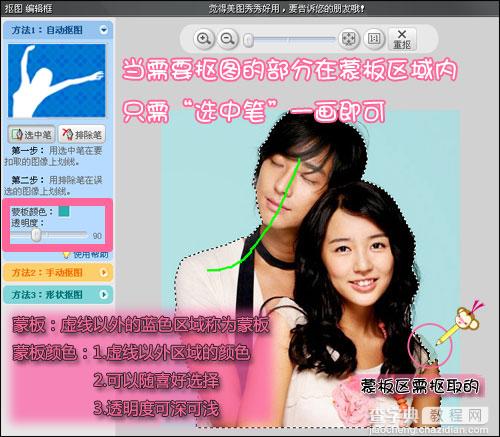 图4
图4
鼠标轻轻画几笔,即可轻松抠出完美人物,让如此复杂的抠图处理不再只是专业PS人员才能达到的高度啦。(如图5所示)
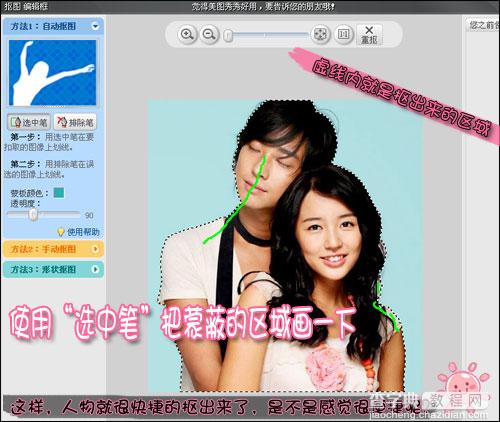 图5
图5
三、当然有需要抠出的图片区域,就有不需要保留的区域。此时只需点击“排除笔”在不要的区域画上几笔(红线),即可将那部分区域变成蒙版内选区虚线外的部分。(如图6所示)
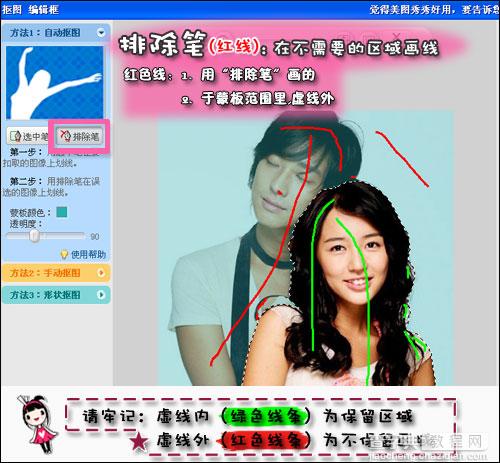 图6
图6
四、抠图完成后,如果满意即可点击“完成抠图”,同时还可以将抠好的图“保存为前景”。如果效果不满意,可以选择“重抠”或者“取消抠图”。(如图7所示)
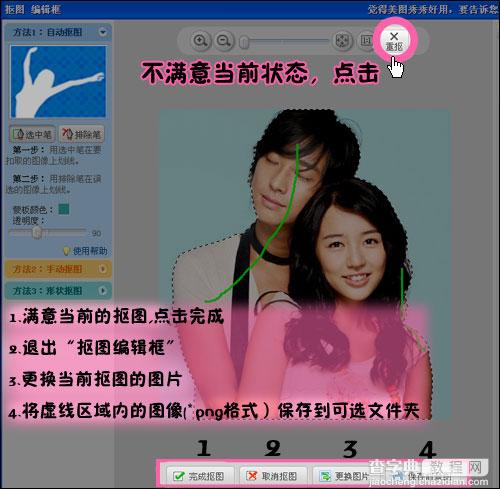 图7
图7
五、确认完成抠图后,软件界面会跳转到“更换背景界面”,可以随意选择漂亮的背景,调节抠好的前景大小位置及其描边和是否需要阴影效果。当然也可以利用“更换背景”选择自己的图片作为背景,或者为背景增加其他前景图片。(如图8所示)
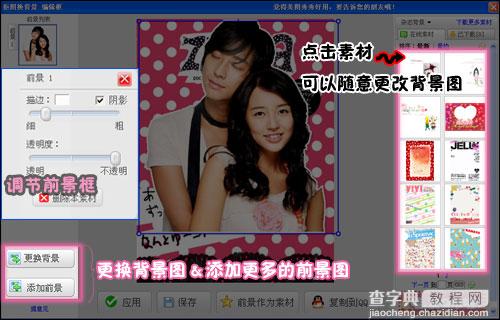 图8
图8
选择好了背景,即可点击“应用”。小编建议好的效果可别忘记“复制到QQ”与QQ好友们分享哦。(如图9所示)
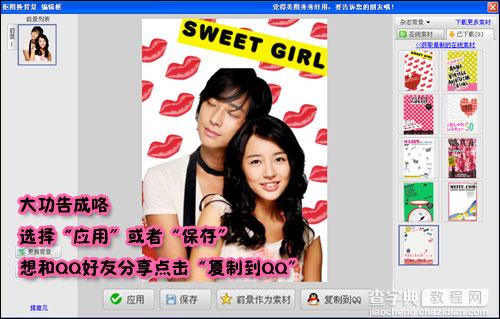 图9
图9
来看看“美图秀秀”软件新版“自动抠图”换背景前后的效果吧:
 图10
图10
小编试用之后觉得“美图秀秀”制作团队又一次非常用心的满足了用户的需求,完善了抠图功能,让复杂的蒙版抠图不再只是PS的专属,普通的用户只需鼠标画几笔,也可享受完美的抠图效果。期待“美图秀秀”团队在今后不断完善升级软件的各项功能,来满足更多图片处理爱好者的需求。


