Excel表格怎么进行行列自动求和
发布时间:2016-03-01 来源:查字典编辑
摘要:打开一个工作表,这个是虚拟的一个工资表,当人名和工资数都填充完成后,在最后一项工资总额,如果一个一个的加会很费时的,现在我们点菜单栏中的公式...
打开一个工作表,这个是虚拟的一个工资表,当人名和工资数都填充完成后,在最后一项工资总额,如果一个一个的加会很费时的,现在我们点菜单栏中的公式
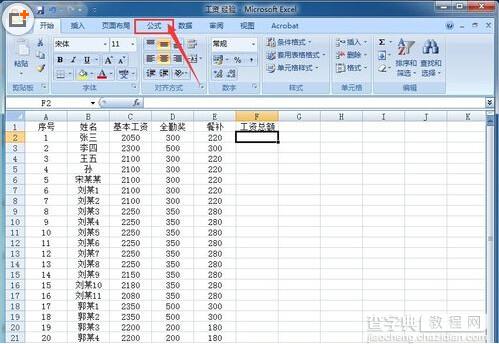 点出公式菜单下的工具栏,在函数库找到自动求和
点出公式菜单下的工具栏,在函数库找到自动求和
 点击自动求和后,出现求和的表格公式
点击自动求和后,出现求和的表格公式
 在所在求和处双击和的数目就出来了
在所在求和处双击和的数目就出来了
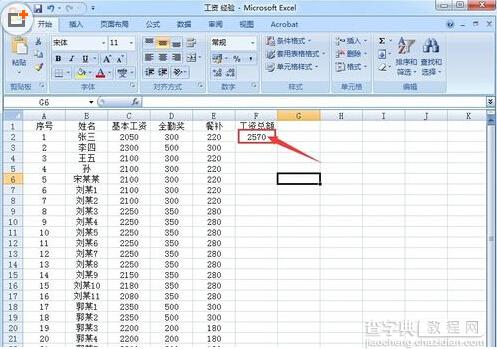 第一行的出来后,下面的点住向下拖动,都会按格式自动求和的
第一行的出来后,下面的点住向下拖动,都会按格式自动求和的
 结果如下,很快工资总额就都有了,可以自己拿计算器验证一下
结果如下,很快工资总额就都有了,可以自己拿计算器验证一下
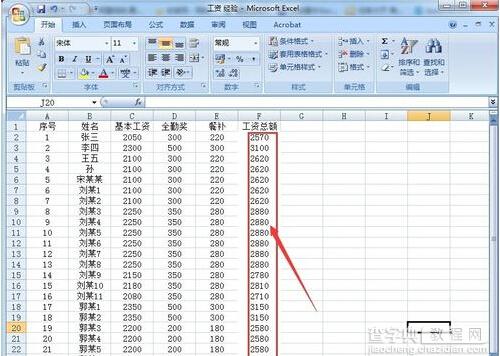 或者点击上面的插入函数利用函数计算求和,下来的步骤就一样了
或者点击上面的插入函数利用函数计算求和,下来的步骤就一样了



