Word文档全屏显示的方法
发布时间:2016-03-01 来源:查字典编辑
摘要:1、启动Word2013并打开需要的文档,在"开发工具"选项卡的"控件"组中单击"旧式工具"按钮,在打开列表的"Activex控件"栏中选择...
1、启动Word 2013并打开需要的文档,在"开发工具"选项卡的"控件"组中单击"旧式工具"按钮,在打开列表的"Activex控件"栏中选择"命令按钮"控件,如图1所示。
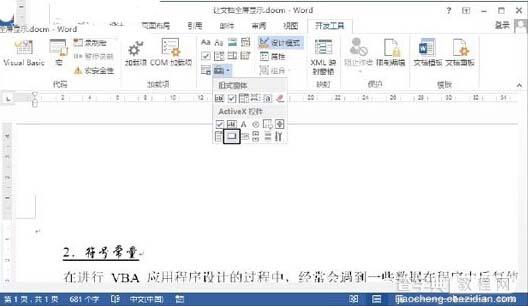 图1选择"命令按钮"控件
图1选择"命令按钮"控件
2、此时Word会在插入点光标处添加一个"命令按钮"控件。右击该控件,选择快捷菜单中的"属性"命令打开"属性"面板,在"图2修改按钮显示文字
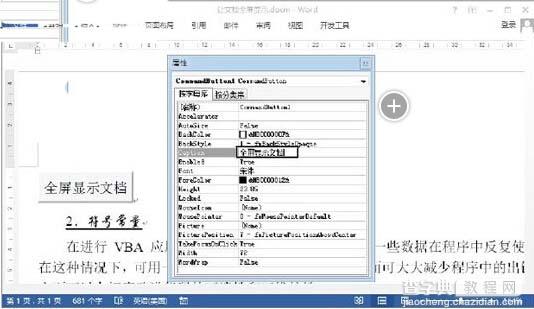 图2修改按钮显示文字
图2修改按钮显示文字
3、右击按钮控件,选择快捷菜单中的"查看代码"命令打开Visual Basic编辑器的代码窗口,输入程序代码,如图3所示。具体的程序代码如下。
01 Private Sub CommandButton1_Click()
02 ActiveWindow.View.FullScreen=Not ActiveWindow.View.FullScreen
03 mandBars("Full Screen").Visible=False
04 End Sub
Caption"栏右侧修改按钮显示的文字,如图2所示。
 图3在代码窗口中输入程序代码
图3在代码窗口中输入程序代码
4、切换到Word的文档窗口,在"开发工具"选项卡的"控件"组中单击"设计模式"按钮取消该按钮的按下状态,如图4所示。然后在文档中单击"全屏显示文档"按钮,将使文档全屏显示,如图5所示。按"Esc"键可取消文档的全屏显示。
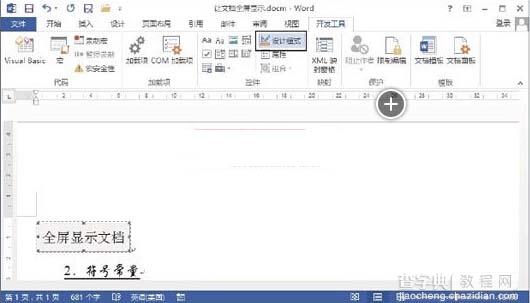 图4单击"设计模式"按钮取消其按下状态
图4单击"设计模式"按钮取消其按下状态
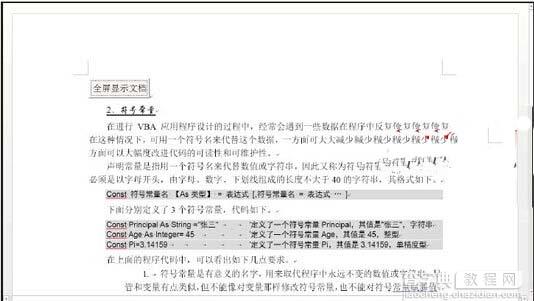 图5文档进入全屏显示状态
图5文档进入全屏显示状态


