日历模板的类型:
鼠标左键单击Office徽标,在出现的下拉菜单中选择“新建”命令,在随后出现的“新建文档”提示栏内切换到“MicrosoftOfficeonline”下的“日历”模板类。在这里可以看到各种各样的模板缩略图,究竟那一款日历模板才适合自己呢?笔者根据日历模板的功能大致做了如下分类。
1.只有一页日历的模板
比较适合公司职员,可以打印出来贴在墙上,标记一些重要的日子(比如工作完成日),这样可以对本年度的工作安排有个大体掌握,如2008简约日历。
2.没有双休日的日历模板
也适合办公人员,它没有双休日,扩大了周一到周五的记事空间,比如班主任可以将每周的教学任务事先安排好,方便科学工作;职工也可以将工作进度详细的记录在上面,如2007-2008学院日历。
3.周历模板
这个模板适合公司老板或白领安排每周行程之用,它以表格形式确定每天的工作日程,表头行显示日期、星期几和这一天在一年中是第几天等情况,表头列显示一天内的具体时间,行与列相交的单元格处填写具体的工作内容,如2008年周历。
4.添加了农历的日历模板
比较适合经常要查看农历的人员。它将对应公历的农历情况写在对应位置的下边,并将新改动的假日情况,比如端午节等情况作了明显标明。
5.带照片的日历模板
如果想要将家庭或单位的纪念照做成日历,可以选择带有照片的日历模板。
6.定制需要的模板文件
选择好自己需要的日历模板,下载安装到电脑中。在“我的模板”中选择要修改的模板文件,然后点击“确定”按钮,就可以进行个性化处理了。
Word2007制作日历模板的方法:
实例一:添加Logo
添加Logo有两种方法:使用页眉页脚或使用文本框,下面分别进行介绍。
当模板上(下)方比较空时,可以选择添加页眉(页脚)的方法。在页眉处插入要添加的Logo图片,提醒大家注意图片的文字环绕方式,最好选择能灵活控制的“四周环绕型”,即可把Logo放到合适的地方。同样的,页眉那根碍眼的横线也影响美观,选中页眉,在“开始”选项卡的“样式”中将页眉设为“正文”,横线就不在了。下面是笔者做的一个成品效果图。
从页眉(页脚)添加Logo始终有一定局限性,为了使Logo所处的位置更灵活,可以使用文本框。
插入一个简单的文本框,再在文本框中插入要添加的Logo,右击文本框,在右键菜单中选择“设置文本框格式”,在对话框的“颜色与线条”选项卡中设置文本框的“填充”和“线条”为“无颜色”,确定后,发现文本框消失了,只剩下Logo图标。
使用文本框的好处在于可以随意控制Logo的位置,就算模板占据了页眉(页脚)的位置,也可以将Logo拖到适当的地方。不过拖动的时候要注意必须拖文本框才能让Logo跟着走。
实例二:标明日历的特有日期
很多公司都会给员工发一份电子日历,上面标明了各种计划安排:比如例会、年终总结、出差、会见客户的日期。
如果日程安排比较具体,单用一种格式来标明日期,反而不能清楚地显示出具体的计划。这时,可以将不同任务的日期用不同的格式来标明,将它们很好地区分开来。
比如将“例会”设成红色加粗、将“会见客户”设置成红底白字加粗、将“出差”设置成斜体加粗。通过不同的格式,每个月的任务就一目了然。
Word2010中制作日历的方法:
首先启动Word,新建一个文档并选择日历模板。注意,这里所说的新建,一定要通过“文件”菜单中的“新建”命令来创建,使用快捷工具栏中的按钮新建文档是不能选择模板的。小编使用的是office 2010,如果你用的是office 2007,则需要点击word界面左上角的office徽标,再选择“新建”命令。
Word给我们提供了很多种文档模板,这里我们选择“日历”类型中的“2010年日历”。
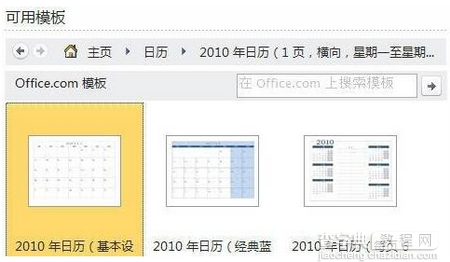 选择日历模板
选择日历模板
这里看到的模板都是Office的在线模板,挑选一个满意的样式后,双击即可直接下载并打开该模板文档。
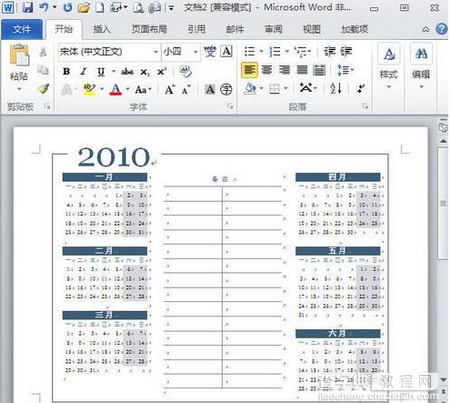 创建2010年的日历文档
创建2010年的日历文档
现在只要直接打印就能得到一份2010年的日历了,如果你不喜欢模板中默认的字体字号、背景颜色等样式,也可以手动更改,和平时编辑文档的方法是一样的。打印前,你还可以在日历中将一些重要日子标出来。


