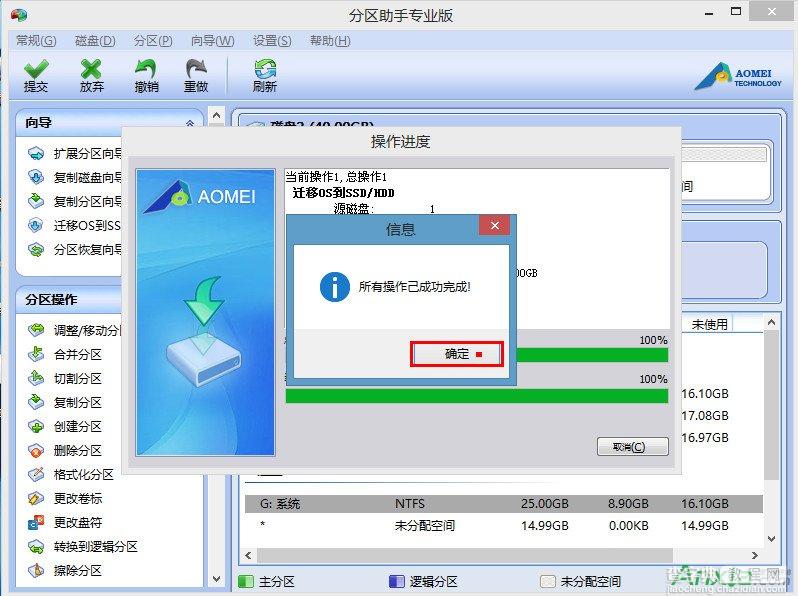u深度u盘启动怎么将系统搬迁到SSD固态硬盘
发布时间:2016-02-26 来源:查字典编辑
摘要:1.将制作完成u深度u盘启动盘连接至电脑(具体操作步骤参照"U深度v3.1装机版制作U盘启动盘教程"),重启电脑等待出现开机画面时按下启动快...
1.将制作完成u深度u盘启动盘连接至电脑(具体操作步骤参照"U深度v3.1装机版制作U盘启动盘教程"),重启电脑等待出现开机画面时按下启动快捷键进入启动项窗口,选择【02】运行u深度Win8PE装机维护版(新机器),按回车键确认。如下图所示:
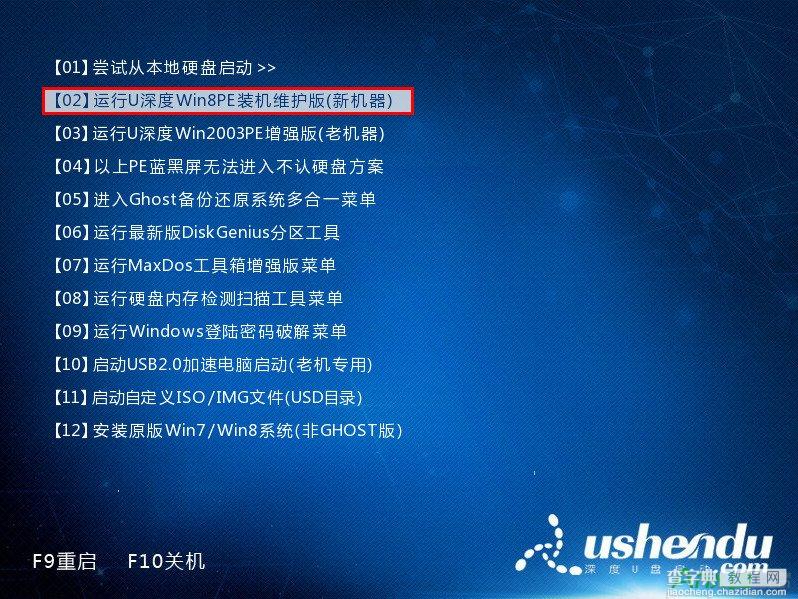 2.进入PE系统后,依次点开"windows图标"-"分区工具"-"分区助手(无损)"。 如下图所示:
2.进入PE系统后,依次点开"windows图标"-"分区工具"-"分区助手(无损)"。 如下图所示:
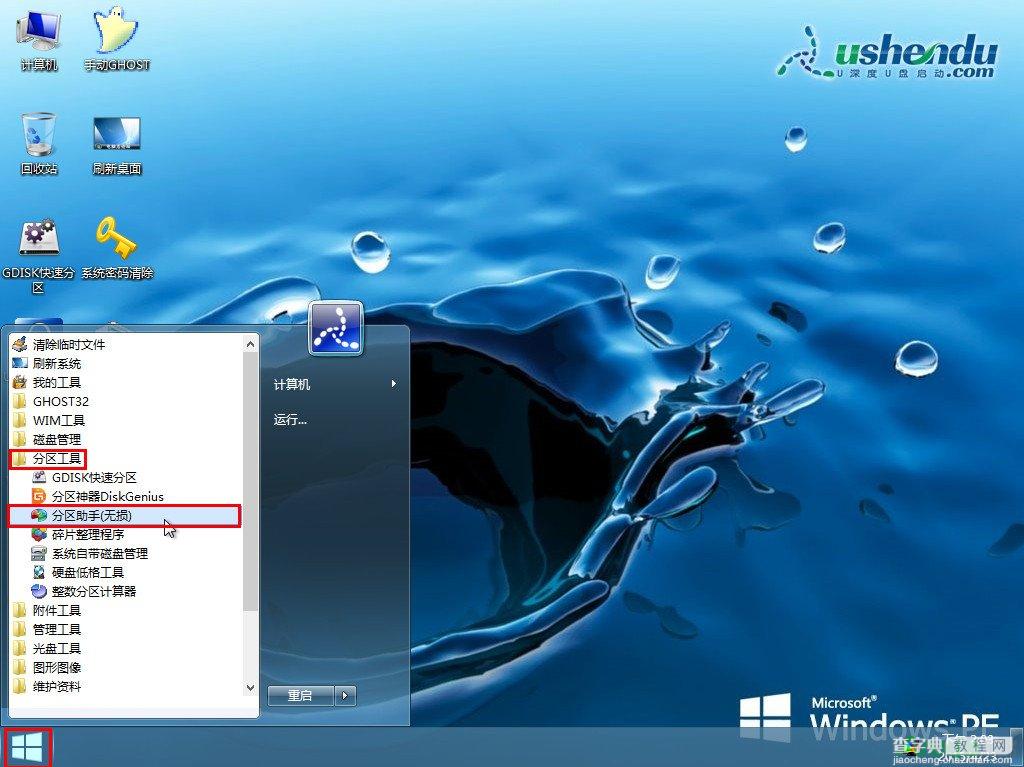 3.打开分区助手工具,点开"向导"选择"迁移OS到SSD/HDD"后会弹出一个窗口,这里点击"下一步"继续。如下图所示:
3.打开分区助手工具,点开"向导"选择"迁移OS到SSD/HDD"后会弹出一个窗口,这里点击"下一步"继续。如下图所示:
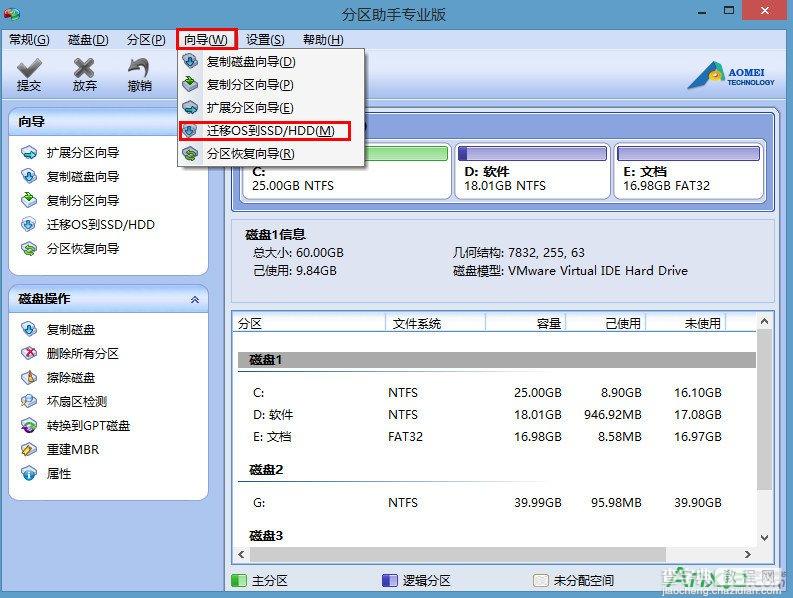
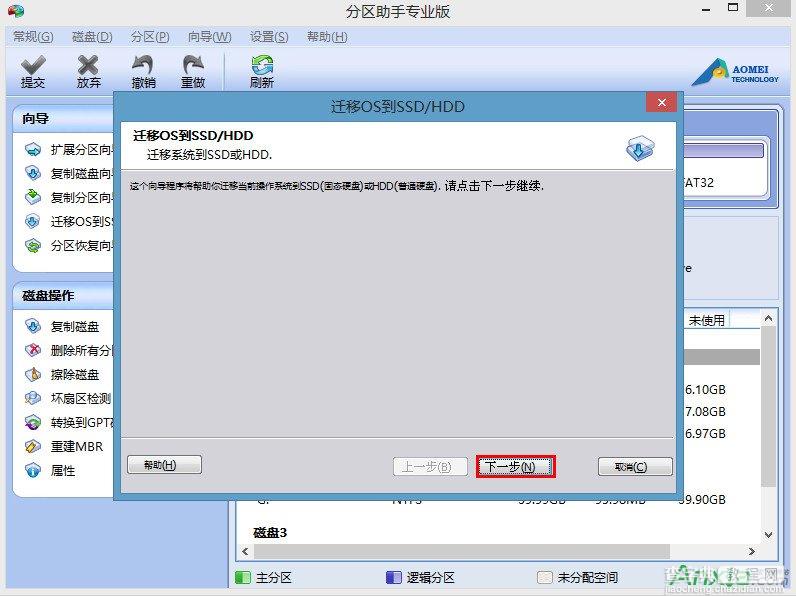 4.选中您硬盘上"未分配空间"然后点击"下一步"继续。如下图所示:
4.选中您硬盘上"未分配空间"然后点击"下一步"继续。如下图所示:
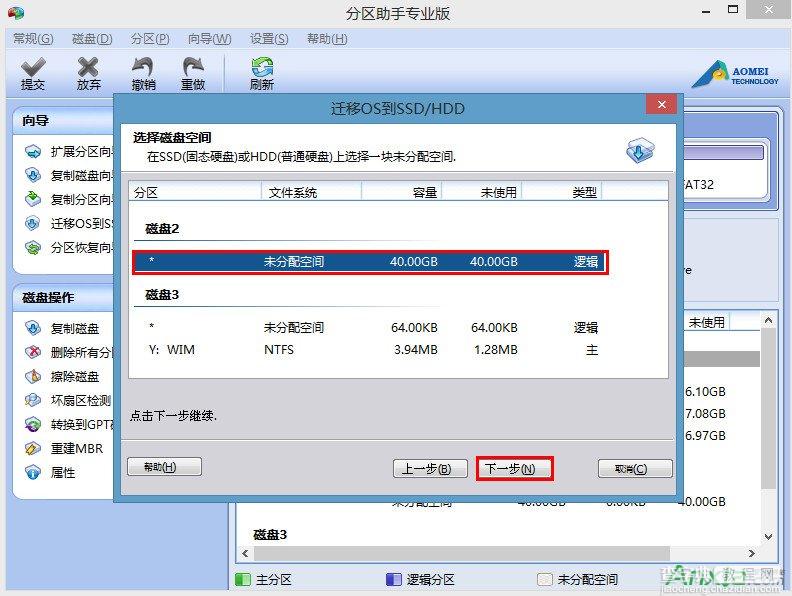 5.可以进行修改盘符、大小和位置等信息(小编这里选择默认设置),点击"下一步",出现"引导操作系统"的注意事项,接着点击"完成"按钮。如下图所示:
5.可以进行修改盘符、大小和位置等信息(小编这里选择默认设置),点击"下一步",出现"引导操作系统"的注意事项,接着点击"完成"按钮。如下图所示:
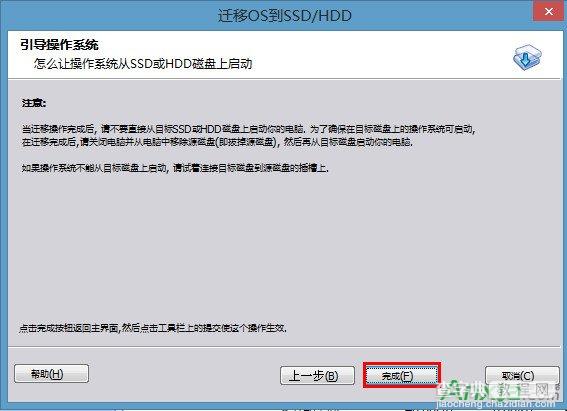 6.点击完成后回到分区助手的主界面,选取左上角的"提交"选项,并根据软件的提示继续点击"执行"-"是"。如下图所示:
6.点击完成后回到分区助手的主界面,选取左上角的"提交"选项,并根据软件的提示继续点击"执行"-"是"。如下图所示:
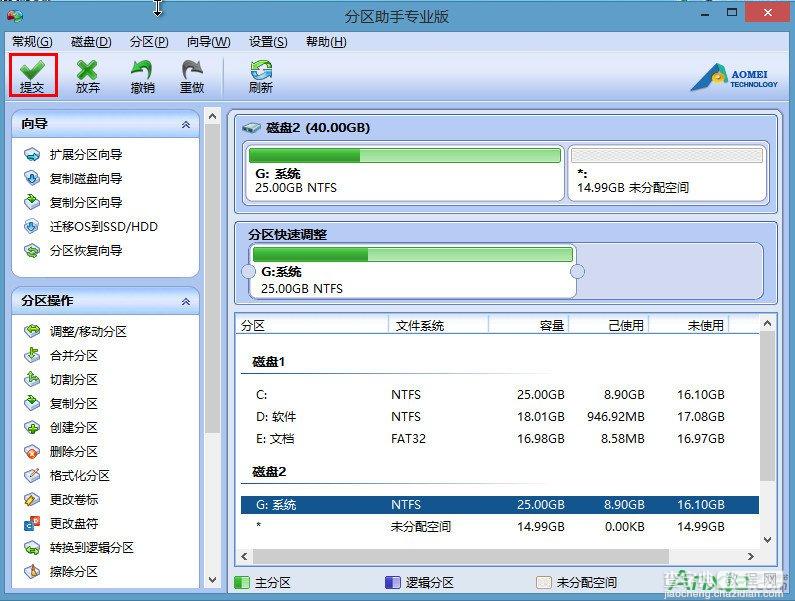 7.搬迁工作会开始执行,由于执行迁移操作需要耗费不少的时间,我们需要耐心等待此过程完成至弹出"所有操作已成功完成"的窗口,点击"确定"完成系统盘搬迁操作。如下图所示:
7.搬迁工作会开始执行,由于执行迁移操作需要耗费不少的时间,我们需要耐心等待此过程完成至弹出"所有操作已成功完成"的窗口,点击"确定"完成系统盘搬迁操作。如下图所示: