1、简单测试输入法
首先,检查一下电脑桌面的右下角任务栏上面是否有输入法的图标,如下图
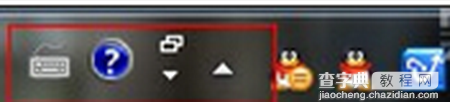 桌面右下角输入法图标
桌面右下角输入法图标
2、工具栏设置
如果桌面右下角输入法图标不见了,输入法无法切换,那就要接着下一步操作了。
尝试着使用“Ctrl+Shitft”组合键,是否能将输入法调出来,如果依然无法使用输入法,可以使用“Ctrl+空格键”组合键来测试。
在任务栏的空白处右键点击鼠标,选择:工具栏-->语言栏,如下图
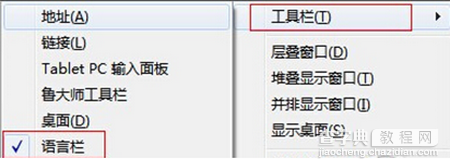 工具栏
工具栏
选中语言栏,前面的“√”就会打上了,这时再看一下输入法图标是不是已经出来了呢?
3、控制面板设置
如果这个时候桌面输入法还没有出来呢,那就要接着做第三步了。
打开控制面板,找到控制语言栏的选项卡,操作步骤如下:
开始-->控制面板-->时钟、语言和区域-->更改键盘或其他输入法,如下图。
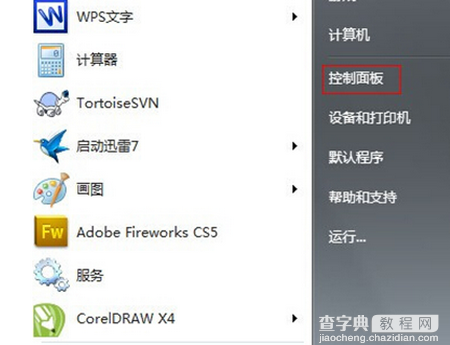 打开控制面板
打开控制面板
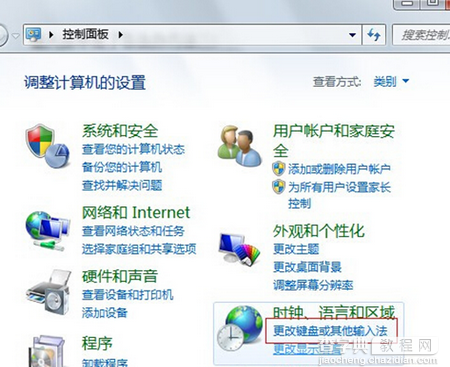 进入输入法系统设置
进入输入法系统设置
在接下来弹出的窗口中进行一系列设置,将语言栏,即输入法图标调出来,操作步骤如下:
键盘和语言-->更改键盘-->语言栏-->停靠于任务栏,具体如下图。
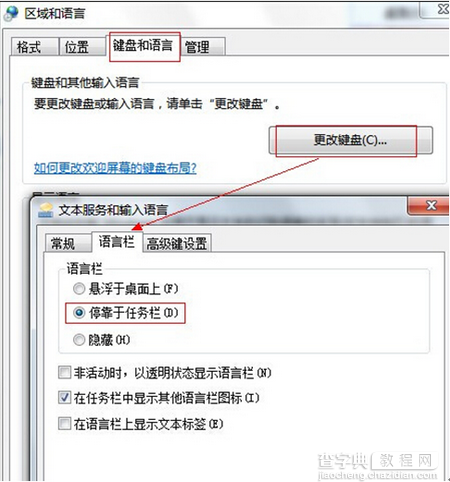 输入法系统设置
输入法系统设置
最后点击确定,即可生效。看看输入法图标是不是出来了呢?尝试一下能否切换输入法呢?
4、进程设置
以上对于新手来说也是很简单的一个操作,只要对系统有稍微的了解,完全是小菜一碟。但是,如果以上的步骤还不生效,那又该如何呢?
我们知道,每个正在执行的程序都会有一个进程,而现在电脑桌面输入法不见了,是不是进程被关闭了呢?如果被关闭了是不是可以通过添加进程来解决问题呢?一起来看看就能得到答案啦。
先打开进程管理器,直接在任务栏鼠标右键,选择任务管理器,也可以使用组合键“Ctrl+Alt+Del”来打开任务管理器。
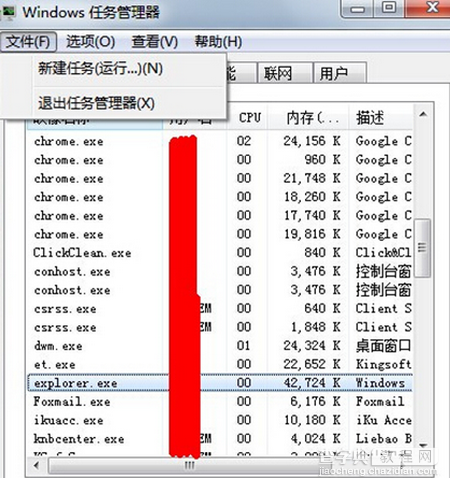 任务管理器
任务管理器
系统控制输入法的进程是“ctfmon”,但是在Win7系统下却找不到这个进程,不过在任务管理器中直接添加这个进程,还是可以解决问题,只是在进程管理中并未显示出来,也有可能重启之后,又会恢复到原状。而在XP系统下,添加完成之后则可以看到该进程。
具体操作如下:文件-->新建任务-->输入“cftmon”-->确定。
通过以上的方法来操作,应该能解决大部分人的问题了,这时再看看桌面右下角输入法图标是不是已经有显示了呢?
5、注册表设置
如果以上的设置依然不能解决你的问题,那就只能动用最后一步了,设置注册表。但是注册表是一门很高深的学问,建议一般新手不要随便修改哦,可能会导致系统崩溃也不一定。
打开注册表,运行-->regedit-->注册表编辑器,打开注册表之后,定位到 HKEY_CURRENT_USER-->Software-->Microsoft-->Windows-->CurrentVersion-->Run, 在右侧栏的空白处点击鼠标右键,添加一个“字符串值
命名为”ctfmon“,然后双击,输入”C:WindowsSystem32ctfmon.exe “,点击确定,重启计算机,即可生效


