Photoshop打造华丽的元宵节金色钻石字
发布时间:2016-02-24 来源:查字典编辑
摘要:钻石字制作方法有很多,这里介绍一种非常简便的方法:用钻石图案+图层样式;基本上用一个图层样式就可以做好,高光及投影部分可以按自己喜欢增加一些...
钻石字制作方法有很多,这里介绍一种非常简便的方法:用钻石图案 + 图层样式;基本上用一个图层样式就可以做好,高光及投影部分可以按自己喜欢增加一些其它的图层样式。
最终效果
 教程开始之前,我们先来定义一款钻石图案,直接保存下图,图片非常小(只有7 * 7像素);然后用PS打开,选择菜单:编辑 > 定义图案,自己命名即可,后面会用到。
教程开始之前,我们先来定义一款钻石图案,直接保存下图,图片非常小(只有7 * 7像素);然后用PS打开,选择菜单:编辑 > 定义图案,自己命名即可,后面会用到。
1、新建一个700 * 950像素,分辨率为72的画布,背景填充黑色。点这里打开文字素材图片,右键选择“图片另存为”保存到本机;再用PS打开保存的图片,用移动工具移到新建的画布里面,调整好位置,效果如下图。
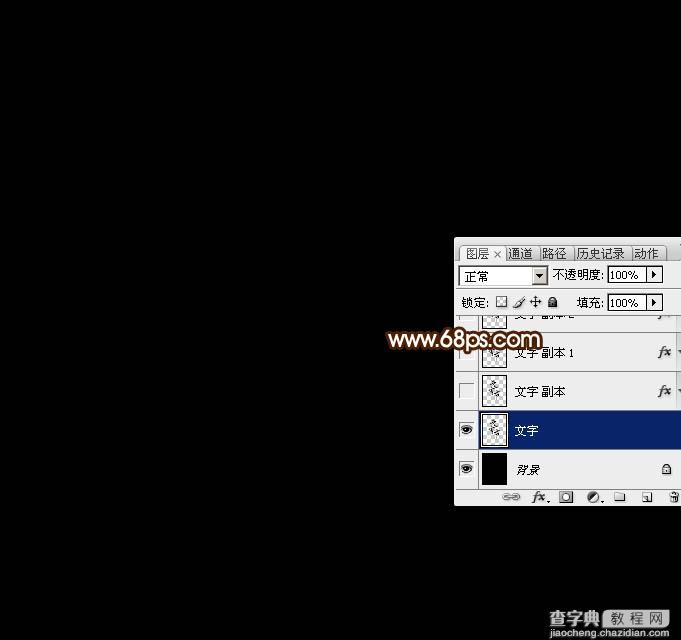
2、双击图层面板,当前文字图层缩略图载入图层样式,然后设置。
投影:颜色为黄褐色:#a69746,其它设置如下图。

外发光:混合模式“颜色减淡”,颜色为淡黄色:#eae3c6,其它设置如下图。
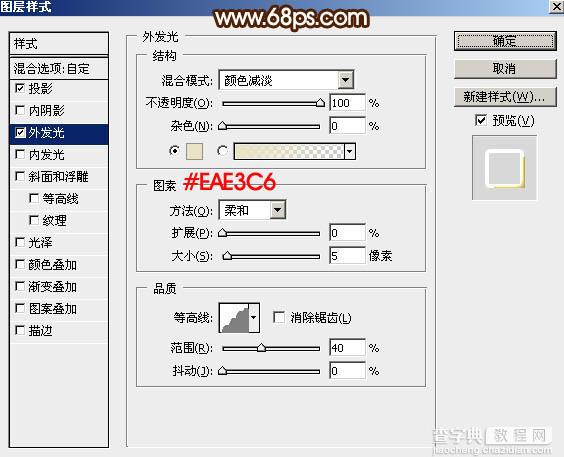
3、确定后把填充改为:0%,效果如下图。

4、按Ctrl + J 把当前图层复制一层,然后在图层面板缩略图蓝色区域右键选择“清除图层样式”,如下图。
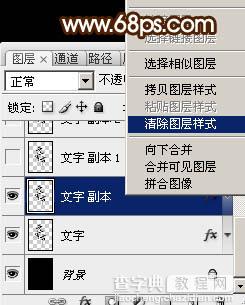
5、再给当前“文字副本”图层设置图层样式。
斜面和浮雕:样式“描边浮雕”,其它设置如下图。再点击光泽等高线缩略图编辑曲线,设置如图7。
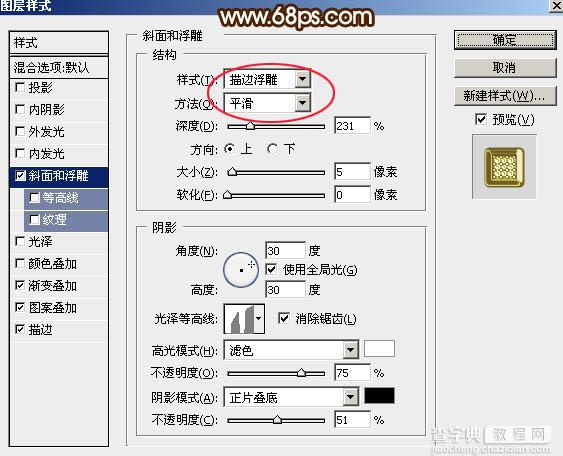
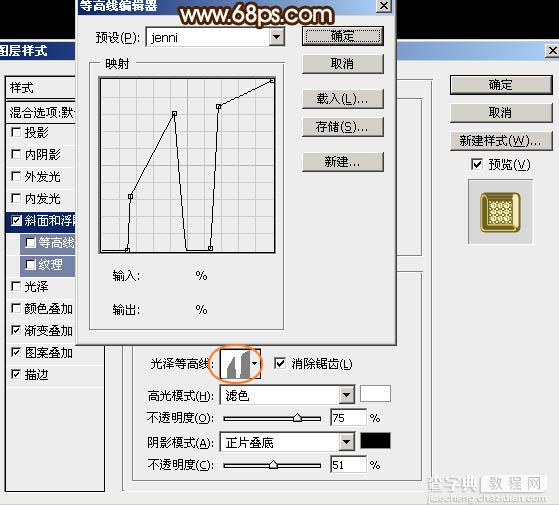
渐变叠加:混合模式“颜色”,然后点击渐变色编辑渐变,设置如图9,其它设置如图8。
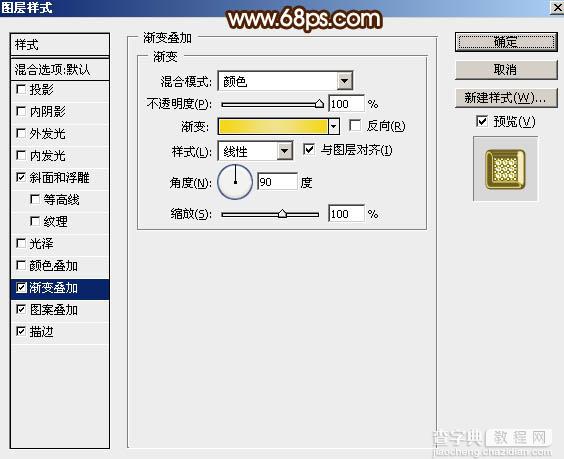
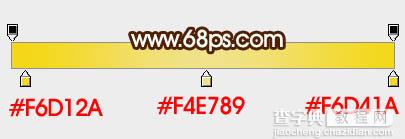
图案叠加:图案选择之前我们定义的钻石图案,其它设置如下图。
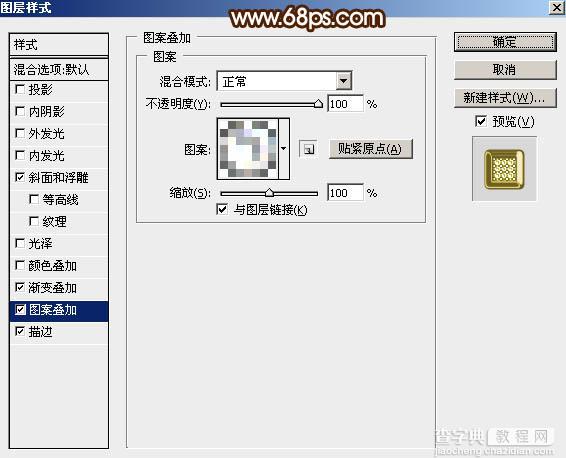
描边:填充类型“渐变”,点击渐变编辑渐变色,设置如图12,其它设置如图11。
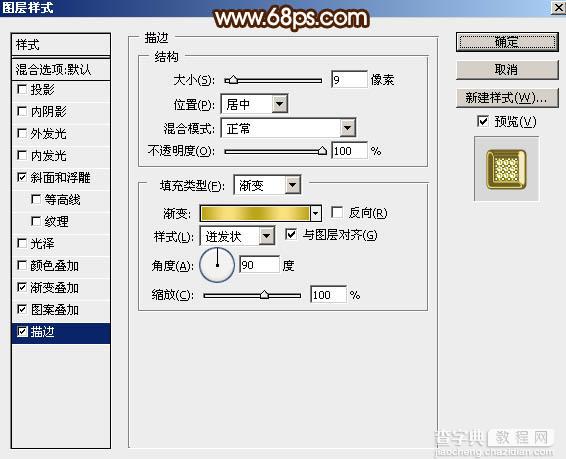

6、确定后得到下图所示的效果。



