Win10使用随机无线网卡MAC地址的方法
发布时间:2016-02-24 来源:查字典编辑
摘要:Win10使用随机无线网卡MAC地址的方法,当我们的手机/平板等设备连接无线网络时,设备会发送信号来搜索区域中的无线网络,帮助获取连接。该信...
Win10使用随机无线网卡MAC地址的方法,当我们的手机/平板等设备连接无线网络时,设备会发送信号来搜索区域中的无线网络,帮助获取连接。该信号中包含设备的唯一物理硬件(MAC)地址。某些场所(例如,购物中心、商店或其他公共区域)会使用此唯一地址来跟踪你在该区域的行踪。如果你不想被跟踪,可使用随机硬件地址(MAC)。
使用Win10 Mobile的朋友可能已经发现,系统已经包含这项功能。但很多PC用户可能还不知道,其实在Win10桌面版中同样包含该功能。不过使用这项功能需要无线网卡提供硬件支持。具体设置方法如下:
注:方法同样适用于Windows 10 Mobile,步骤大致相同。
1、打开设置——网络和Internet——WLAN(WiFi);
2、选中使用的网络,点击下面的“高级选项”,如下图所示:
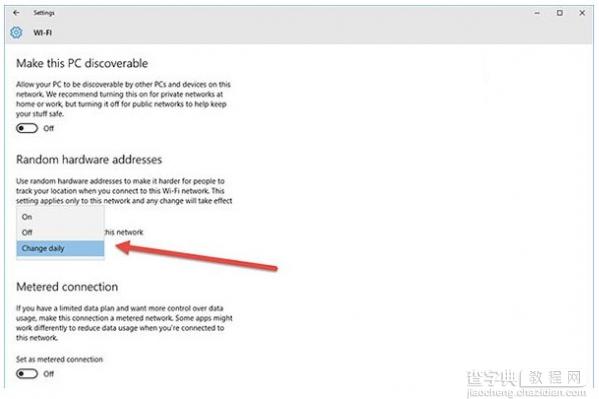 3、打开 “针对此网络使用随机硬件地址”即可。你还可以设置为每天自动更改Mac地址,如下图所示:
3、打开 “针对此网络使用随机硬件地址”即可。你还可以设置为每天自动更改Mac地址,如下图所示:
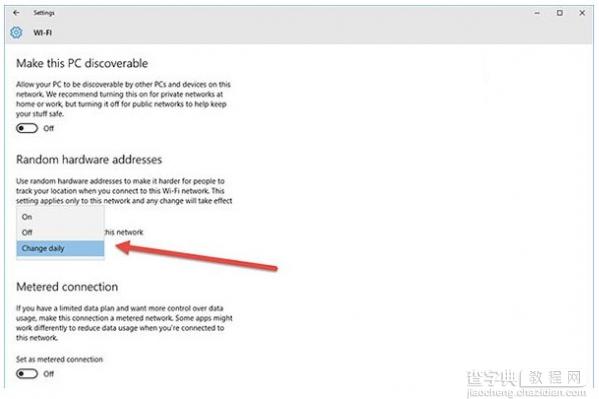 当然你也可以为所有无线网络开启随机硬件地址,方法为:在以上第二步操作中点击“管理WiFi设置”,然后打开 “使用随机硬件地址”即可,如下图所示:
当然你也可以为所有无线网络开启随机硬件地址,方法为:在以上第二步操作中点击“管理WiFi设置”,然后打开 “使用随机硬件地址”即可,如下图所示:
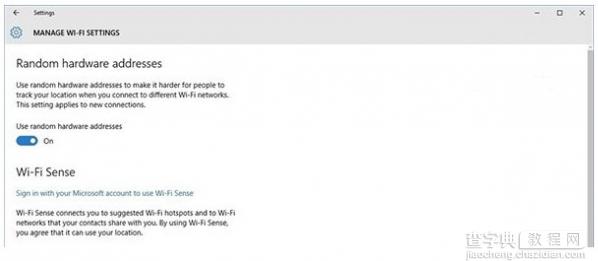 如果你的设备无线网卡不支持随机硬件地址,那么不会出现相关的设置选项。使用Windows10平板或笔记本的朋友赶快检查一下,看看自己的无线网卡是否支持这项功能呢。
如果你的设备无线网卡不支持随机硬件地址,那么不会出现相关的设置选项。使用Windows10平板或笔记本的朋友赶快检查一下,看看自己的无线网卡是否支持这项功能呢。


