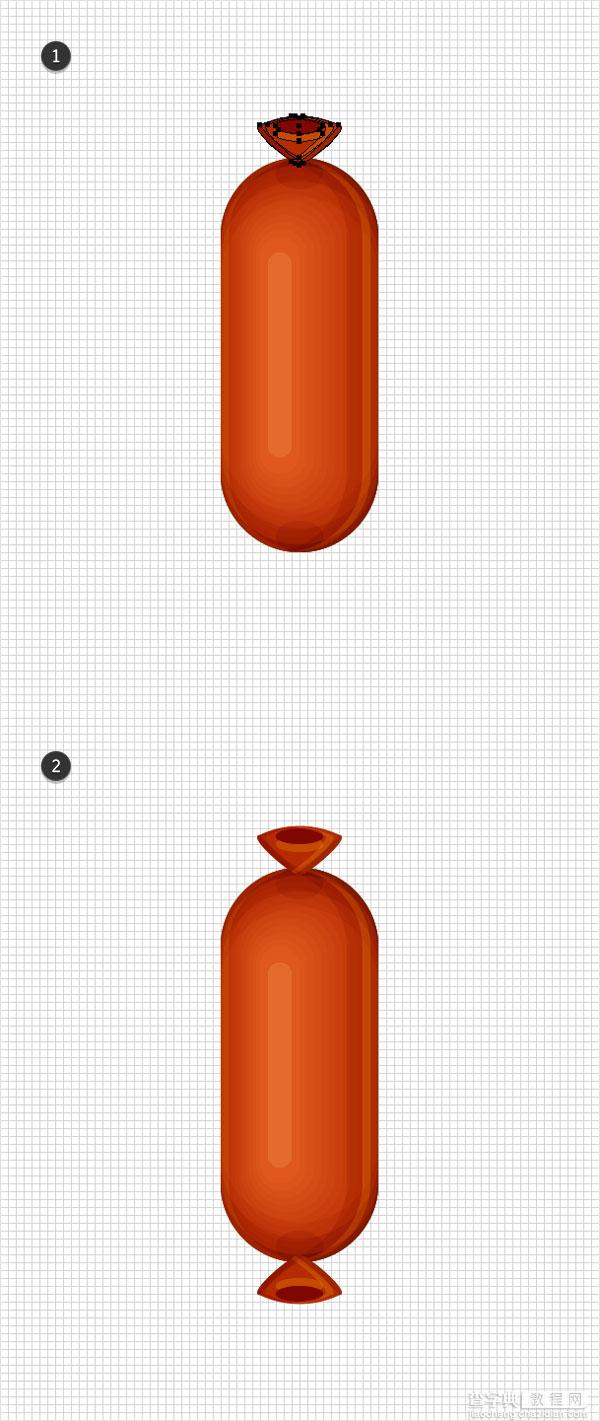今天在这篇详细的AI初级教程里,你将学习如何创建一个烤肠图案笔刷并绘制字体效果。文中涉及很多实用的技巧,大家耐心点看完又可以学到不少知识了。
最终效果:
 一、新建文档和设置网格
一、新建文档和设置网格
文档大小:600*600;颜色模式:RGB;栅格效果:屏幕(72ppi)。
视图>现实网格;视图>对齐网格。
编辑>首选项>参考线和网格>网格线间隔:5px;次分隔线:1。
打开窗口>信息:以便观察对象坐标和大小。
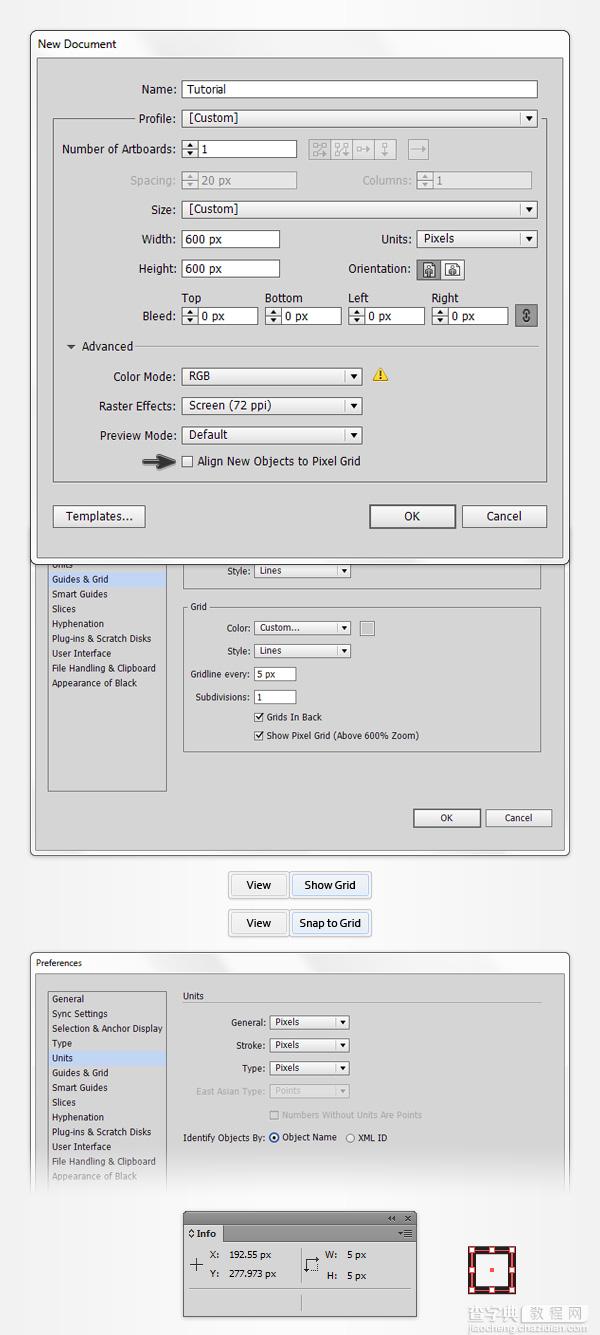 二、创建主体图形
二、创建主体图形
第1步
用矩形工具画出20x50px,填色:R=57 G=181 B=74的矩形。
添加效果>风格化>圆角>半径:10px。
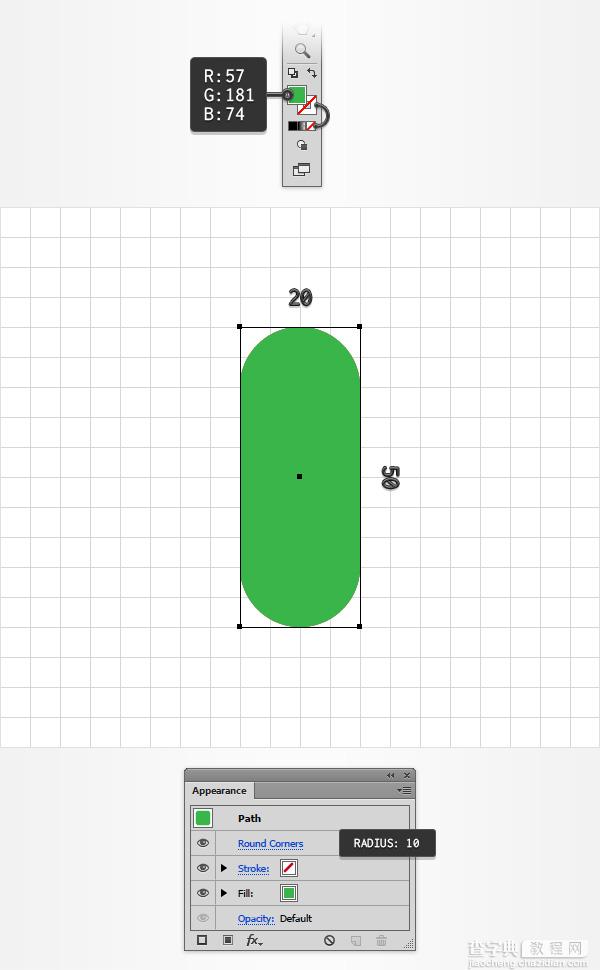 第2步
第2步
选中绿色矩形,添加对象>扩展外观。
复制一份矩形(Control-C>Control-F)将矩形副本的颜色改为:R=180 G=43 B=0。
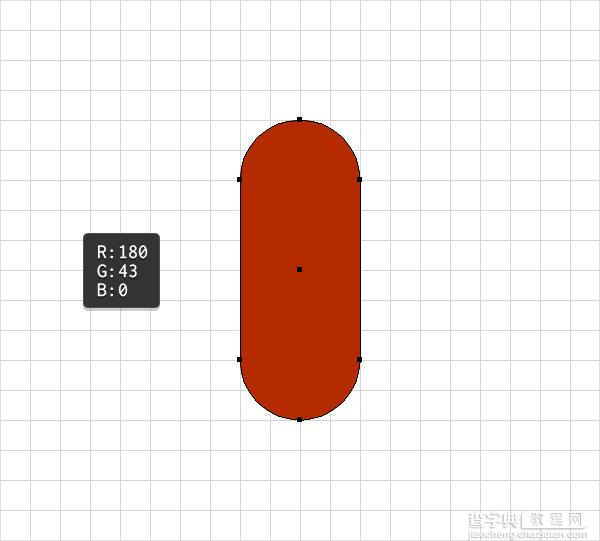 第3步
第3步
用矩形工具画出5*30px,填色:R=223 G=88 B=30的矩形。
添加效果>风格化>圆角>半径:2.5px,添加对象>扩展外观。
将矩形移到如图位置。
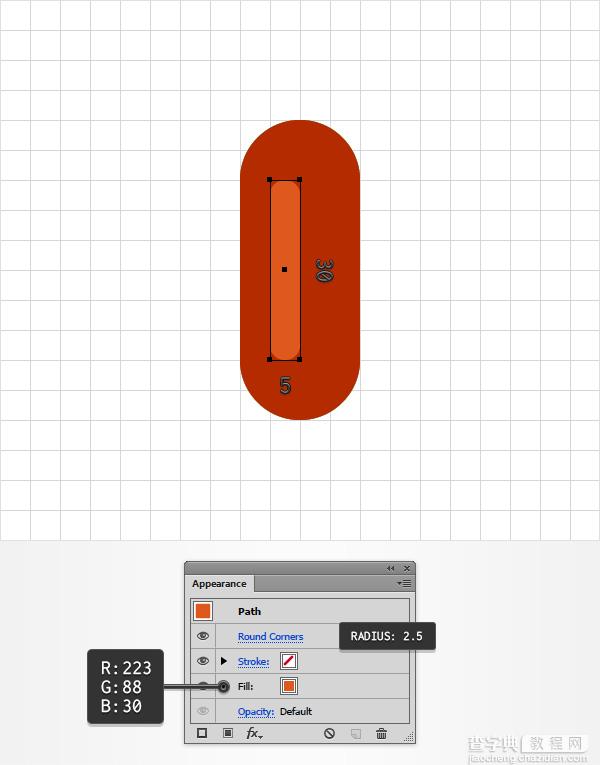 第4步
第4步
双击混合工具,设置间距:指定的步数:10。
选中棕色和橘色两个矩形,添加对象>混合>建立。
效果如图所示。
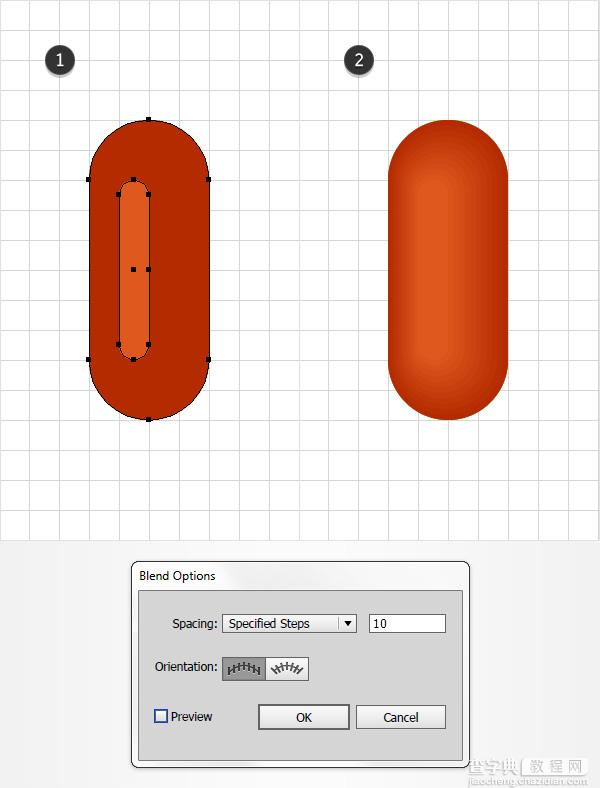 第5步
第5步
取消对齐网格,设置编辑>首选项>常规>键盘增量:1px。
打开图层面板,展开图层,选中绿色矩形并复制两份(Control-C>Control-F>Control-F)。选中最上面的绿色矩形副本,用键盘的方向键上移1px。
重新选中两个图层副本,打开路径查找器(窗口>路径查找器),点击减去顶层。
将最后得出的图形置于顶层。
在外观面板中,修改颜色为黑色(R=0 G=0 B=0),透明度为30%,混合模式为柔光。
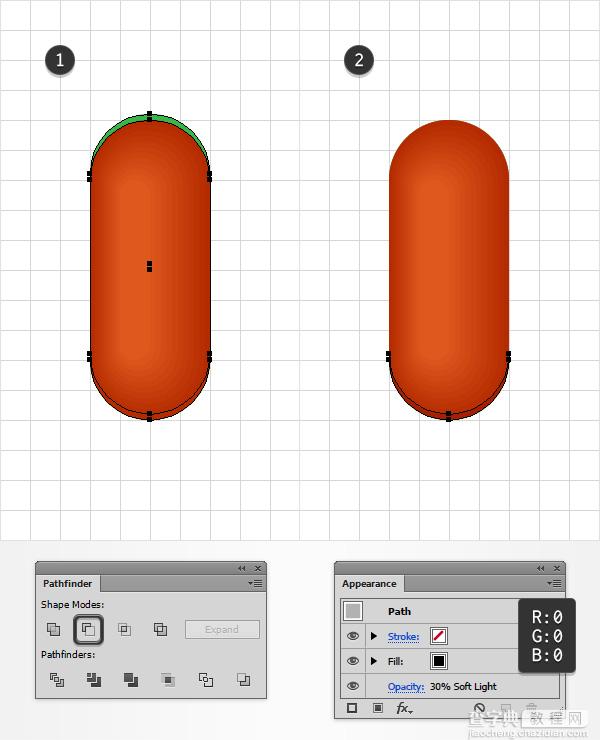 第6步
第6步
重新选中绿色矩形并复制两份(Control-C>Control-F>Control-F)。
选中最上面的绿色矩形副本,用键盘的方向键上移3px。
重新选中两个图层副本,打开路径查找器(窗口>路径查找器),点击减去顶层。
将最后得出的图形置于顶层。
在外观面板中,修改颜色为黑色(R=0 G=0 B=0),透明度为20%,混合模式为柔光。
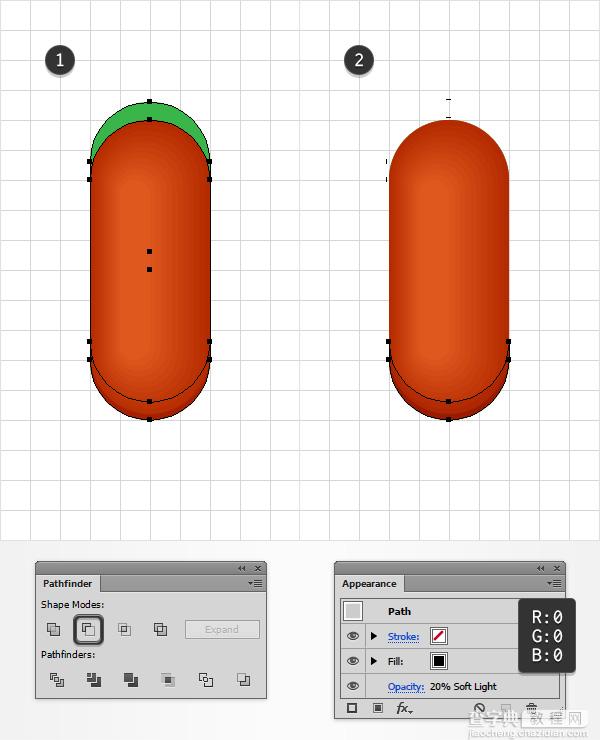 第7步
第7步
重新选中绿色矩形并复制两份(Control-C>Control-F>Control-F)。
选中最上面的绿色矩形副本,用键盘的方向键上移5px。
重新选中两个图层副本,打开路径查找器(窗口>路径查找器),点击减去顶层。
将最后得出的图形置于顶层。
在外观面板中,修改颜色为黑色(R=0 G=0 B=0),透明度为10%,混合模式为柔光。
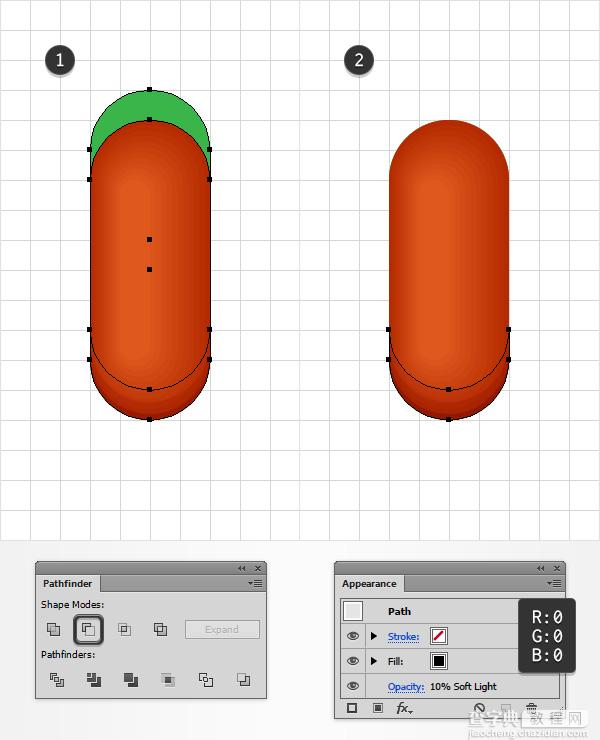 第8步
第8步
打开对齐网格。
选中刚才创建的3个黑色图形,对象>变换>对称>水平,点击复制按钮完成水平对称复制。
将复制后的图形移到如图位置。
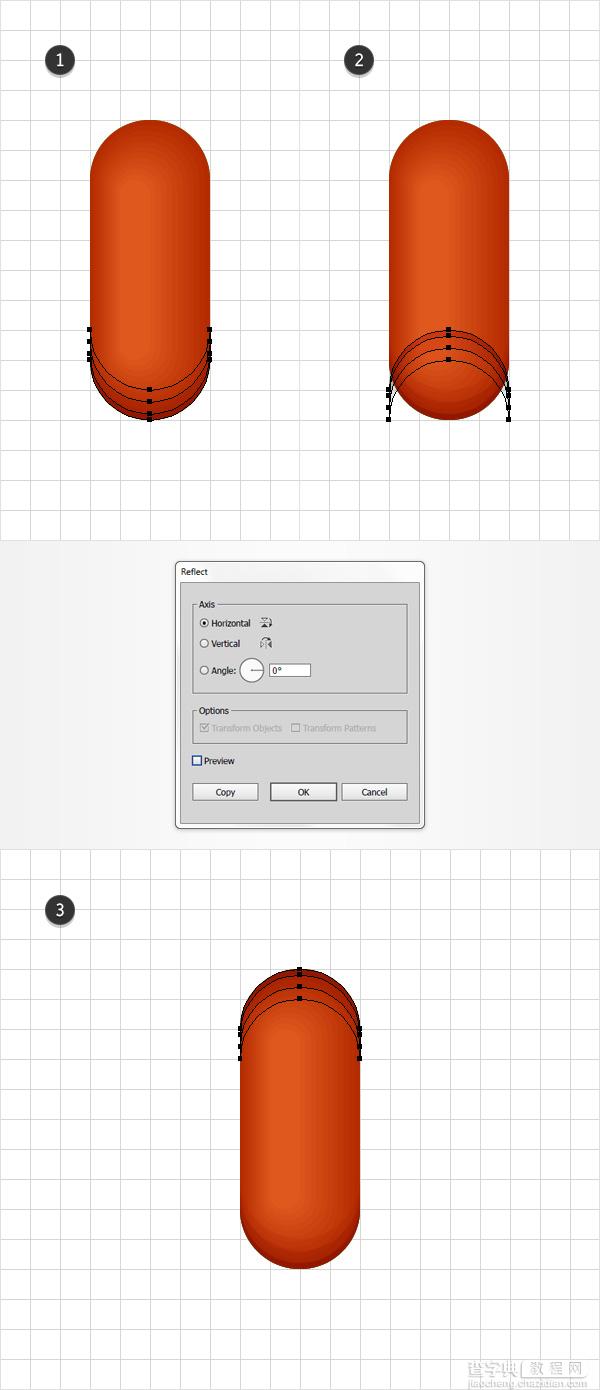 第9步
第9步
重新选中绿色矩形并复制两份(Control-C>Control-F>Control-F)。
选中最上面的绿色矩形副本,用键盘的方向键右移1px。
重新选中两个图层副本,打开路径查找器(窗口>路径查找器),点击减去顶层。
将最后得出的图形置于顶层。
在外观面板中,修改颜色为白色(R=225 G=225 B=225),透明度为30%,混合模式为柔光。
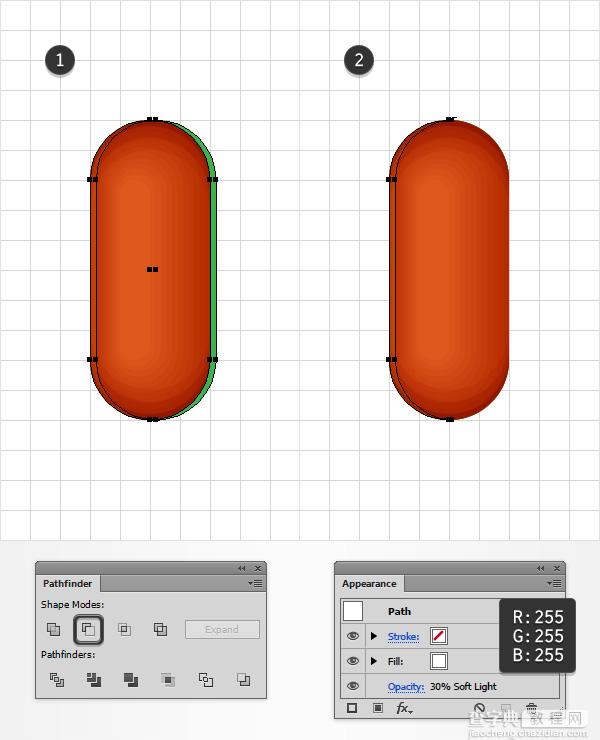 第10步
第10步
取消对齐网格。重新选中绿色矩形并复制两份(Control-C>Control-F>Control-F)。
选中最上面的绿色矩形副本,用键盘的方向键左移4px。
重新选中两个图层副本,打开路径查找器(窗口>路径查找器),点击减去顶层。
将最后得出的图形置于顶层。
在外观面板中,修改颜色为黑色(R=0 G=0 B=0),透明度为20%,混合模式为柔光。
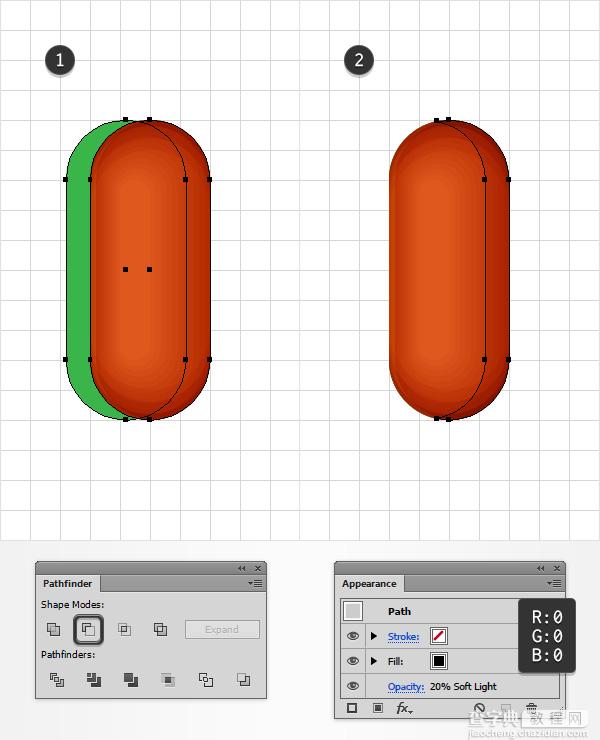 第11步
第11步
重新选中绿色矩形并复制两份(Control-C>Control-F>Control-F)。
选中最上面的绿色矩形副本,用键盘的方向键左移2px。
重新选中两个图层副本,打开路径查找器(窗口>路径查找器),点击减去顶层。
将最后得出的图形置于顶层。
在外观面板中,修改颜色为白色(R=225 G=225 B=225),透明度为50%,混合模式为柔光。
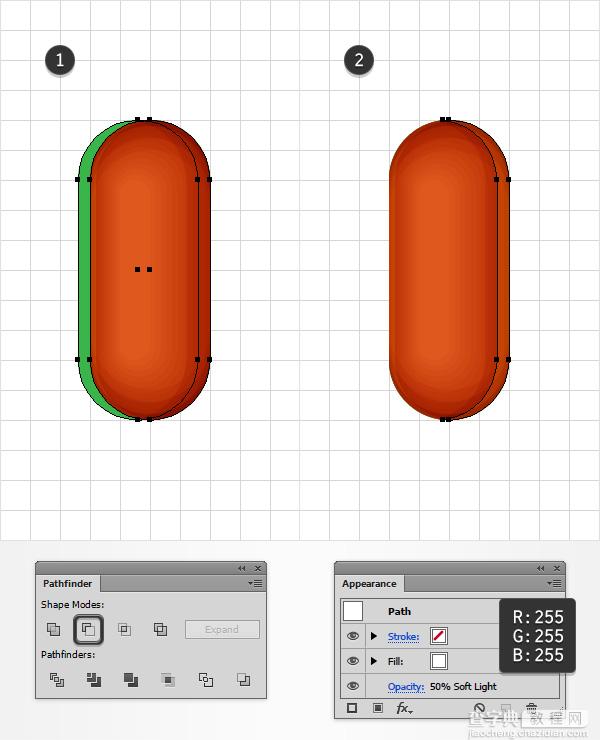 第12步
第12步
重新选中绿色矩形并复制两份(Control-C>Control-F>Control-F)。
选中最上面的绿色矩形副本,用键盘的方向键左移3px。
重新选中两个图层副本,打开路径查找器(窗口>路径查找器),点击减去顶层。
将最后得出的图形置于顶层。
在外观面板中,修改颜色为黑色(R=0 G=0 B=0),透明度为40%,混合模式为柔光。
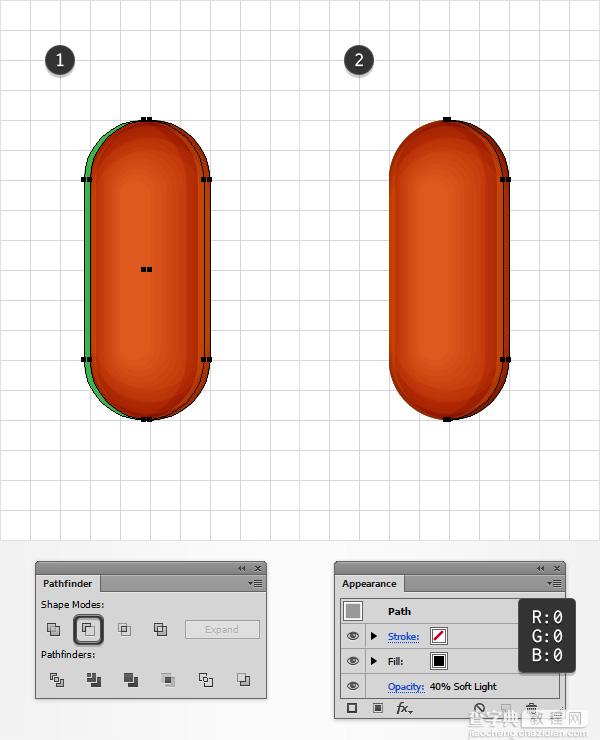 第13步
第13步
打开对齐网格。编辑>首选项>参考线和网格>网格线间隔:1px。
用矩形工具画出3x26px的白色图形,移到如图位置。
添加效果>风格化>圆角>半径:1.5px。
对象>扩展外观。
在外观面板中设置透明度:30%,混合模式:柔光。
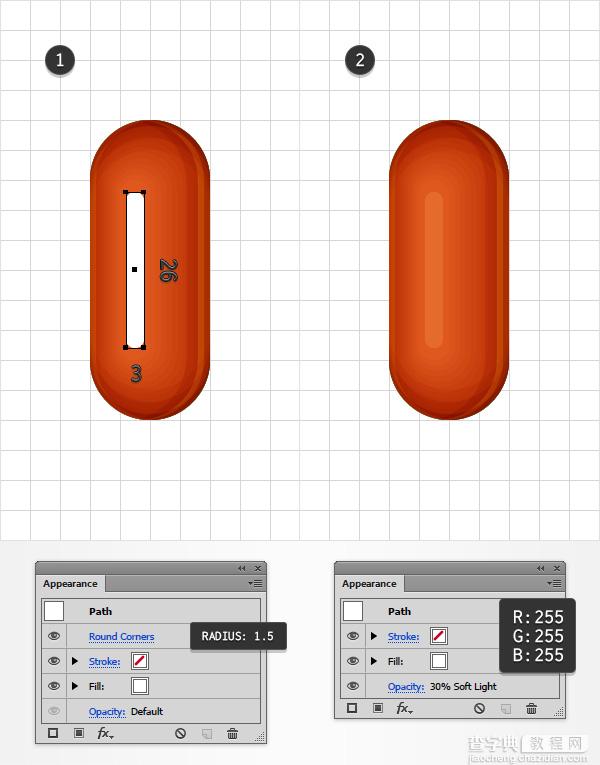 第14步
第14步
用椭圆工具画出2个6x4px的黑色图形,移到如图位置。
在外观面板中,设置两个图形的透明度:20%,混合模式:柔光。
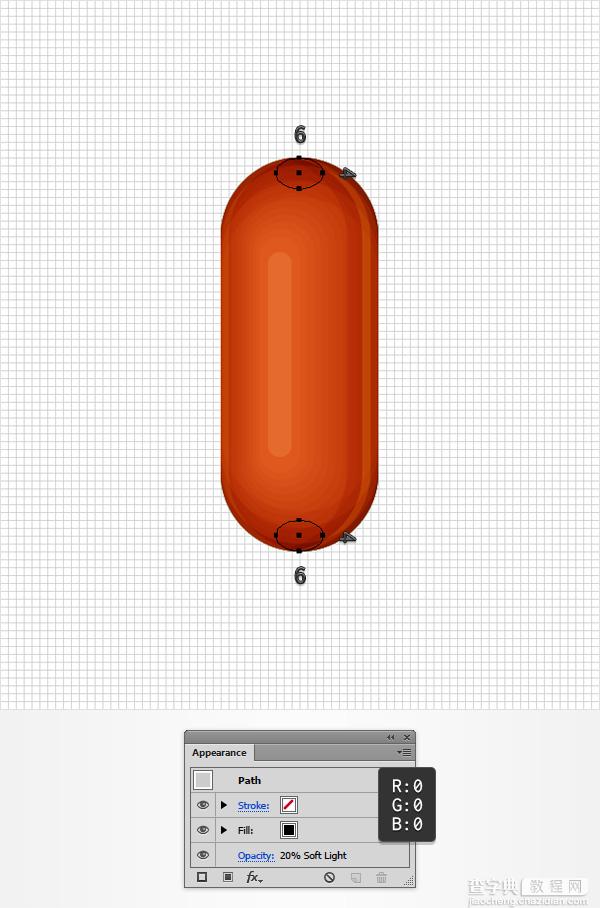 三、创建烤肠的两端
三、创建烤肠的两端
第1步
用矩形工具画出10*5px,颜色:R=41 G=171 B=226的矩形。
用直接选择工具选中矩形左下角的端点,向右移动5个像素,并删除右端点。
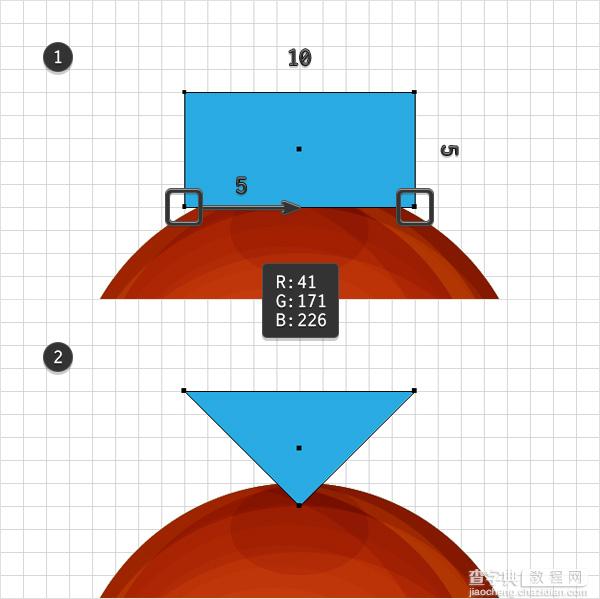 第2步
第2步
选中三角形,添加效果>变形>凸出,参数设置如图。
接着添加效果>变形>上弧形,参数设置如图。
添加对象>扩展外观。
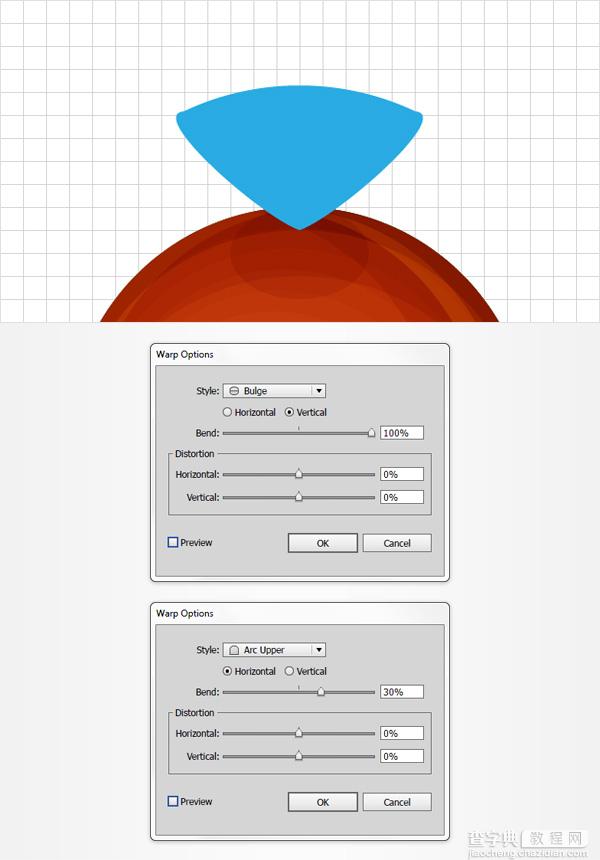 第3步
第3步
取消对齐网格。
复制2份蓝色图形(Control-C>Control-F>Control-f)。
选中上面的图形,左移1px。
重新选中两个图层副本,打开路径查找器(窗口>路径查找器),点击减去顶层。
将最后得出的图形置于顶层。
在外观面板中,修改颜色为黑色(R=0 G=0 B=0),透明度为50%,混合模式为柔光。
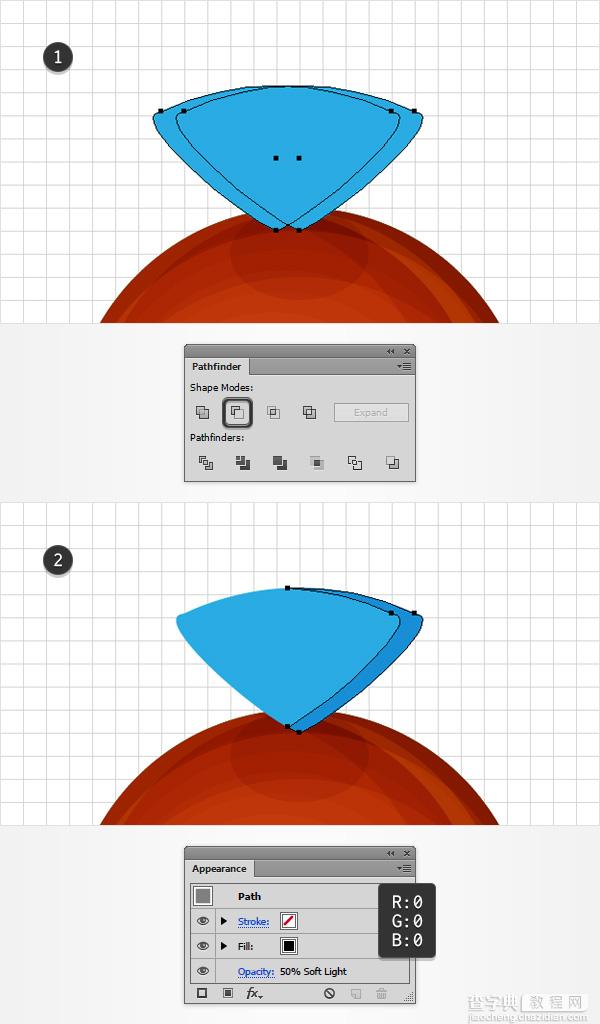 第4步
第4步
选中蓝色图形,复制2份(Control-C>Control-F>Control-f)。
选中上面的图形,左移2px。
重新选中两个图层副本,打开路径查找器(窗口>路径查找器),点击减去顶层。
将最后得出的图形置于顶层。
在外观面板中,修改颜色为白色(R=225 G=225 B=225),透明度为50%,混合模式为柔光。
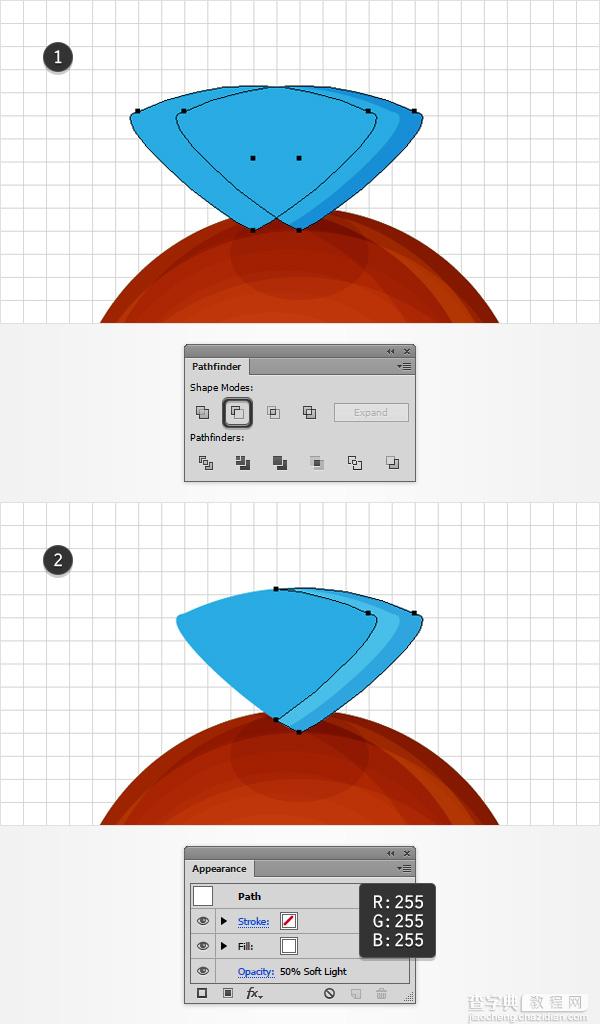 第5步
第5步
选中蓝色图形,复制2份(Control-C>Control-F>Control-f)。
选中上面的图形,右移1px。
重新选中两个图层副本,打开路径查找器(窗口>路径查找器),点击减去顶层。
将最后得出的图形置于顶层。
在外观面板中,修改颜色为黑色(R=0 G=0 B=0),透明度为30%,混合模式为柔光。
 第6步
第6步
选中蓝色图形,复制2份(Control-C>Control-F>Control-f)。
选中上面的图形,上移1px。
重新选中两个图层副本,打开路径查找器(窗口>路径查找器),点击减去顶层。
将最后得出的图形置于顶层。
在外观面板中,修改颜色为黑色(R=0 G=0 B=0),透明度为30%,混合模式为柔光。
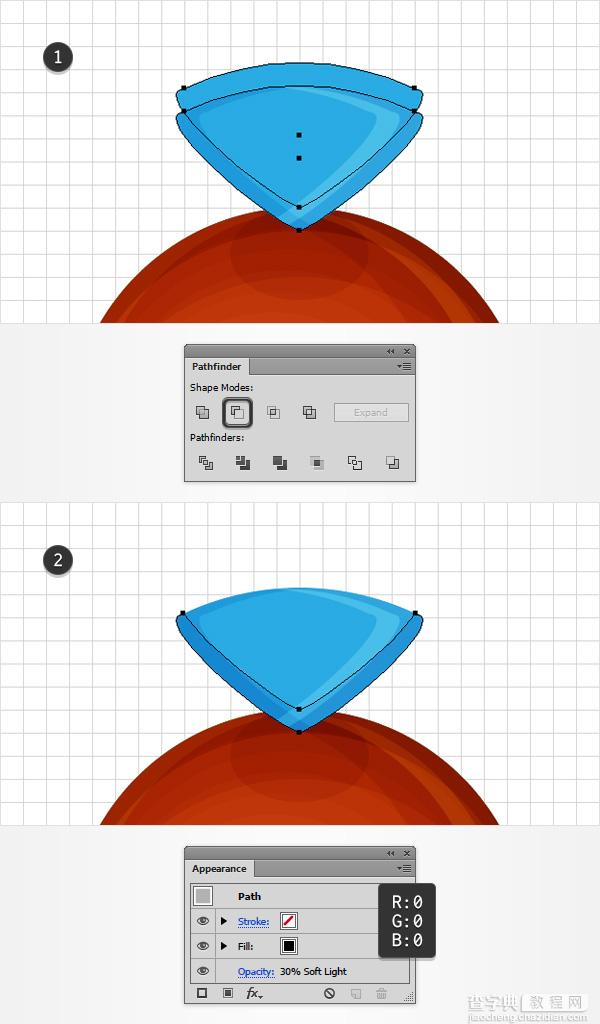 第7步
第7步
选中蓝色图形,修改颜色:R=180 G=43 B=0。
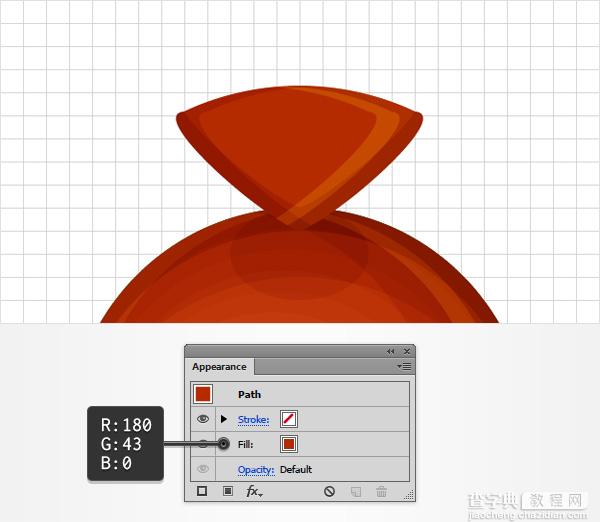 第8步
第8步
打开对齐网格。
用椭圆工具,画出6x2px的蓝色图形,移到如图位置。
复制2份(Control-C>Control-F>Control-f)。
选中下面的副本,下移1px。
重新选中两个图层副本,打开路径查找器(窗口>路径查找器),点击减去顶层。
将最后得出的图形置于顶层。
在外观面板中,修改颜色为白色(R=225 G=225 B=225),透明度为50%,混合模式为柔光。
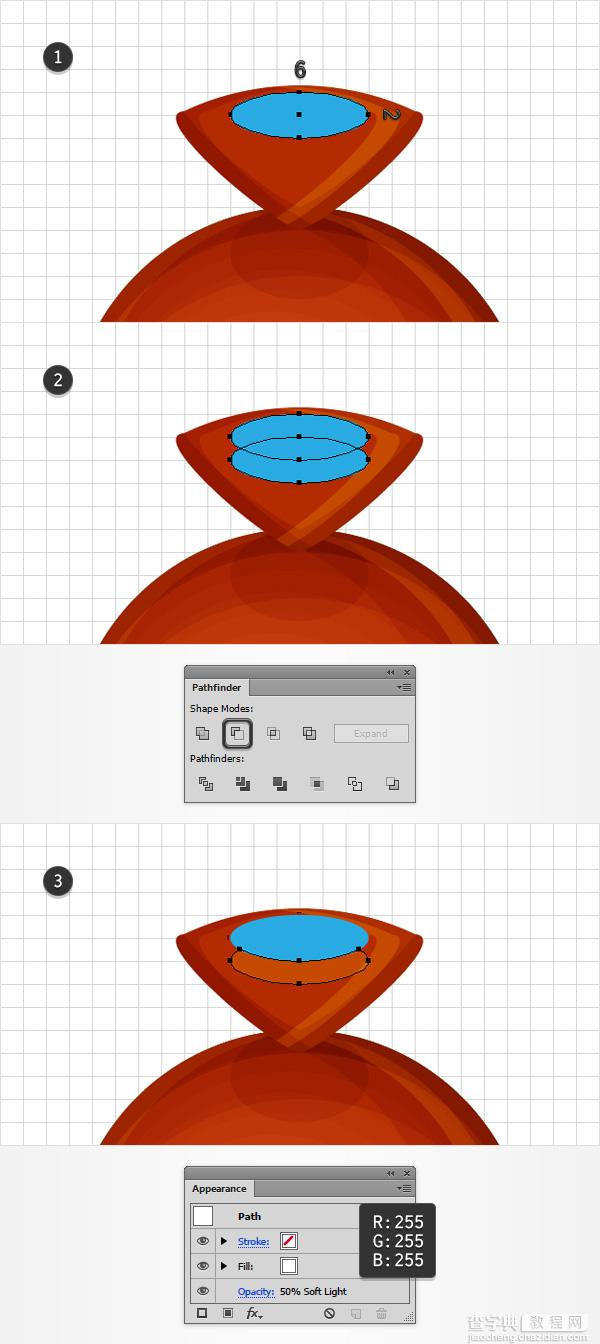 第9步
第9步
选中蓝色图形,修改颜色为黑色,混合模式为柔光。
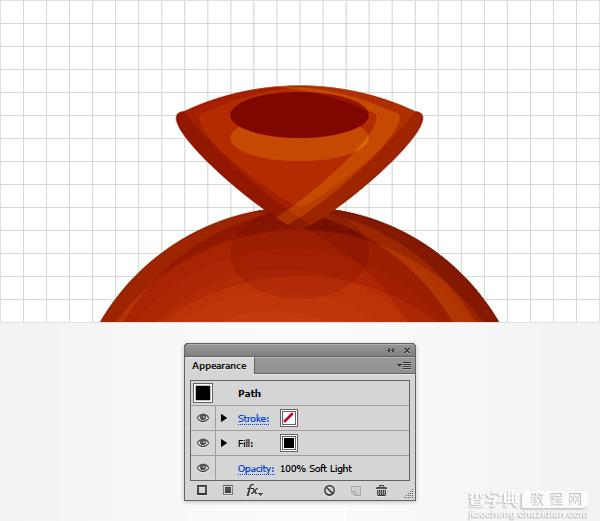 第10步
第10步
选中如图所有图形,添加对象>变换>对称>水平。点击复制,完成水平对称复制。将新图形移到如图位置。