先看一下效果:

制作工具:Photoshop CS
制作过程:
1、新建一个宽度为800像素,高度为800像素,分辨率为72的白色文件。
2、选择工具箱中的“钢笔工具”,在属性栏中单击“路径”按钮,在文件的右侧绘制如图01所示的路径,切换至“路径”调板,双击当前的“工作路径”,在弹出的对话框中单击“确定”按钮,将其保存为“路径1”。

3、新建一个图层“图层2”,按Ctrl+Enter键将“路径1”转换为选区。设置前景色的颜色RGB分别为72、82、81,按Alt+Delete键填充选区,再按Ctrl+D键取消选区,效果如图02所示。

4、选择工具箱中的“钢笔工具”,在文件的右侧再绘制路径,按上面的方法将其存储为“路径2”。
5、按Ctrl+Enter键将“路径2”转换为选区。新建一个图层“图层3”,设置前景色的颜色RGB分别为41、53、54,按Alt+Delete键填充选区,再按Ctrl+D键取消选区。
6、选择工具箱中的“钢笔工具”,在文件的右侧再绘制路径,按上面的方法将其存储为“路径3”。新建一层“图层4”,设置前景色为黑色,按Ctrl+Enter键将“路径1”转换为选区,按Alt+Delete键填充选区,再按Ctrl+D键取消选区,效果如图03所示。

7、选择图层4,执行菜单栏中的“滤镜”“风格化”“风”命令,设置弹出的对话框如图04所示,单击确定后,再按Ctrl+F键再次使用此滤镜,并按此方法对图层3和图层2应用“风”滤镜,得到的效果如图05所示。
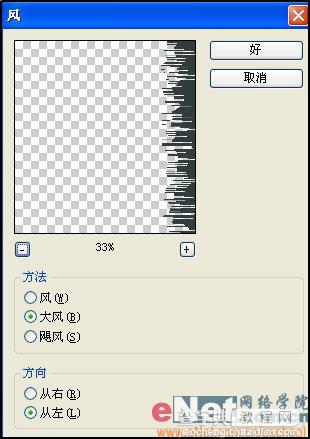

8、将图层2、图层3、图层4链接并合并,并将合并后的图层命名为图层2。选择菜单栏中的“编辑”“变换”“旋转90°(逆时针)”命令,使用移动工具将其置于如图06所示的位置。

9、按Ctrl+T键调出自由变形框,将控制框下方中间的控制句柄向上移动,效果如图07所示。

10、选择菜单栏中的“滤镜”“扭曲”“极坐标”命令,在弹出的对话框中选择“平面坐标到极坐标”按钮,如图08所示,画面效果如图09所示。


11、按Ctrl+T键调出自由变形框,将图像放大,效果如图10所示。

12、执行菜单栏中的“滤镜”“模糊”“高斯模糊”命令,设置弹出的对话框如图11所示,画面效果如图12所示。


13、打开一幅素材图片,将墨迹拖至图片的合适位置,按Ctrl+U键应用“色相/饱和度”命令,根据背景调整颜色。再将一只毛笔拖入文件中,并为毛笔添加投影,设置如图13所示,画面效果如图14所示。

14、使用工具箱中的“磁性套索工具”选择毛笔的笔头,然后选择“选择”“羽化”命令,设置半径为8像素,执行菜单栏中的“编辑”“描边”命令,设置宽度为6,黑色,居中,单击确定,最终效果如图15所示。



