本教程介绍如何利用普通的素材来制作设计素材,并不是所有的素材都可以拿来直接用,需要细致的修改才能用!
原图

最终效果

修改把手颜色
我并没在有退底后直接用image-adjust-hue/saturation来改颜色,因为那样在衔接上会与原图有区别,我是用白色以color模式叠加来改颜色,这样就自然得多,具体做法如下:
1、按(p)键选路径工具,把把手勾出来(如图2),
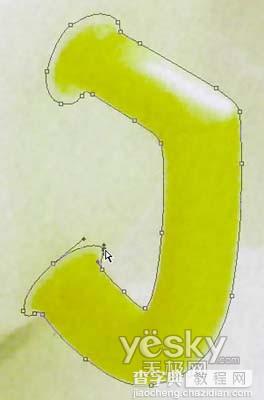
在与杯体的交接处我多勾了一些,以方便让它过渡得自然一些;
2、在layers面板下create new layer按钮新建一层,在paths面板,按ctrl[command]键不动击work path转换成选择范围;
3、在工具面板下面点选前景色foreground color并在color picker设为白色,alt+backspace[option+delete]上色,并取消选择范围ctrl+d[command+d],在layers面板上把透明度设计为opacity:38;
4、用(e)键选择橡皮工具eraser tool,在brushes面板选择一个直径为10的笔触,把把手两头与杯身的衔接部分边沿擦除一点,以让画面更自然,注意擦除时要放大来做,以擦得精确一些(如图3)。

5、复制本层,在layers面板上设为color模式叠加,并把透明度设计为opacity:77)。
画出茶水底色
1、按(p)键选路径工具,把茶水的范围勾出来(如图4),

并双击本路径,设名字为path 1;
2、在layers面板下create new layer按钮新建一层,在paths面板,按ctrl[command]键不动击work path转换成选择范围;
3、在工具面板下面点选前景色foreground color并在color picker设为r:142 g:65 b:39,alt+backspace[option+delete]上茶的底色(如图5)。

茶水与杯壁的交界处都有一圈黄绿色的光影:
1、在工具面板下面点选前景色foreground color并在color picker设为r:247 g:254 b:229;
2、按(j)键选喷笔工具,在brushes面板双击一个笔触,设定如图6
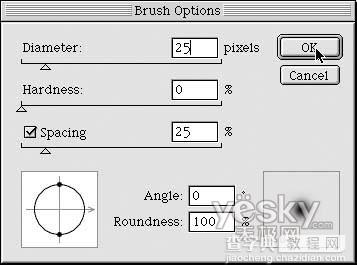
在paths面板按右上的小三角选stroke subpath,回车画一圈绿色,在layers面板上把透明度设计为opacity:78;
3、做一个庶罩把杯口下沿多余的部分去掉,按(p)键选路径工具,把杯口下沿的范围勾出来,上面要多露一些(如图7);

4、在paths面板,按ctrl[command]键不动击work path转换成选择范围,在layers面板下点击add layer mask按钮加上庶罩
荼水在交界处的色彩晕出
1、复制黄绿色光影层;
2、在工具面板下面点选前景色foreground color并在color picker设为r:142 g:65 b:39,alt+shift+backspace[option+shift+delete]上色。
然后要画出杯口上沿在荼水中的倒影:
1、按(p)键选路径工具,把倒影的月牙形状勾出来(如图8);

2、在paths面板,按ctrl[command]键不动击work path转换成选择范围,在工具面板下面点选前景色foreground color并在color picker设为白色,alt+backspace[option+delete]上色;
3、按住ctrl[command]键不动在paths面板击path 1取它的选择范围,在layers面板下点击add layer mask按钮给倒影加上庶罩;
4、在layers面板上设为hard light模式叠加,并把透明度设计为opacity:18;
5、按(e)键选橡皮工具,双击本工具,在opiton面板把opacity设为40,在brushes面板选择一个直径为50的笔触,把倒影的上边擦淡一点(如图9);

水壁间交界处的高光
1、按(p)键选路径工具,把高光形状勾出来(如图10);

2、在paths面板,按ctrl[command]键不动击work path转换成选择范围,在工具面板下面点选前景色foreground color并在color picker设为白色,alt+backspace[option+delete]上色;
3、ctrl+d[command+d]取消选择范围,用filter-blur-gaussian blur 模糊2,在layers面板上设为screen模式叠加。 给水做出深度和透明的感觉
1、按(p)键选路径工具,把水中深色的范围画出来(如图11);

2、在paths面板,按ctrl[command]键不动击work path转换成选择范围,在工具面板下面点选前景色foreground color并在color picker设为黑色,alt+backspace[option+delete]上色
3、ctrl+d[command+d]取消选择范围,用filter-blur-gaussian blur 模糊40,在layers面板上设为multiply模式叠加,并把透明度设计为opacity:57;
4、按住ctrl[command]键不动在paths面板击path 1取它的选择范围,在layers面板下点击add layer mask按钮给深色加上遮罩。
最后修改图如下




