如果你家里以前的老人比较仔细的话,可能会留下一些老照片,这些泛白或发黄的照片留下岁月的痕迹,承载着历史的记忆,下面就让我们用Photoshop打造一款老照片。

最终效果图
1、打开一幅图片素材,如图01所示。

图1 Photoshop打开素材图片
2、复制背景图层为背景副本图层。选择背景副本图层,执行菜单栏中的“图像”→“调整”→“去色”命令,图像效果如图02所示。

图2 Photoshop执行去色
3、接着执行菜单栏中的“图像”→“调整”→“亮度/对比度”命令,设置参数如图03所示,图像效果如图04所示。
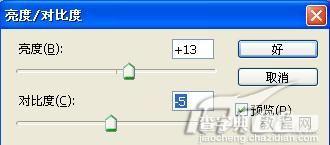
图3 Photoshop亮度/对比度设置

图4 图像效果
4、选择背景副本,执行菜单栏中的“图像”→“调整”→“色相/饱和度”命令,弹出色相饱和度对话框设置参数如图05所示,图像效果如图06所示。

图5 Photoshop调整色相/饱和度

图6 图像效果
5、执行菜单栏中的“滤镜”→“艺术效果”→“胶片颗粒”命令,弹出胶片颗粒对话框,设置参数如图07所示,图像效果如图08所示。

图7 Photoshop执行艺术效果

图8 图像效果
6、单击图层面板中的创建新图层按钮,创建图层1,并填充黑色,效果如图09所示。

图9 Photoshop填充黑色图层
7、选择图层1,执行菜单栏中的“滤镜”→“渲染”→“分层云彩”命令,效果如图10所示。设置图层的混合模式为“叠加”,不透明度为30%,图像效果如图11所示。

图10 Photoshop渲染分层云彩

图11 Photoshop修改图层混合模式
8、按快捷键Ctrl+M键,打开曲线对话框,设置如图12所示,图像效果如图13所示。

图12 Photoshop执行曲线调整

图13 图像效果
9、选择工具箱中的“矩形选框工具”,在图像中绘制如图14所示的选区,新建一层“图层2”,并填充白色,效果如图15所示。

图14 Photoshop选择工作区

图15 Photoshop填充白色
10、将画布大小调整的大一些,效果如图16所示。

图16 Photoshop调整画布大小
11、双击图层2,打开图层样式对话框,选择投影样式,设置参数如图17所示,设置前景色的RGB分别为251、241、223,填充图层2,老照片的最终效果如图18所示。

图17 Photoshop设置投影

图18 最终完成效果


