PS制作残破效果边框
发布时间:2016-02-01 来源:查字典编辑
摘要:最终效果图1.新建一个文档,切换至通道面板,新建一个alpha通道,设置前景色,背景色为黑白,选择滤镜-渲染-云彩,得到如图效果:2.选择滤...
最终效果图

1.新建一个文档,切换至通道面板,新建一个alpha通道,设置前景色,背景色为黑白,选择滤镜-渲染-云彩,得到如图效果:
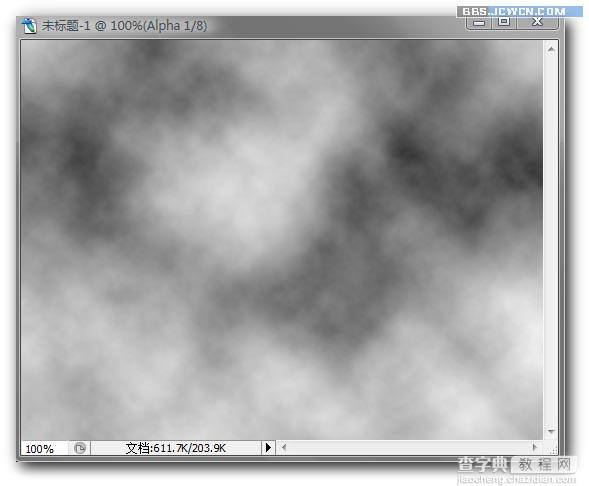
2.选择滤镜-艺术效果-调色刀,效果,参数如下:
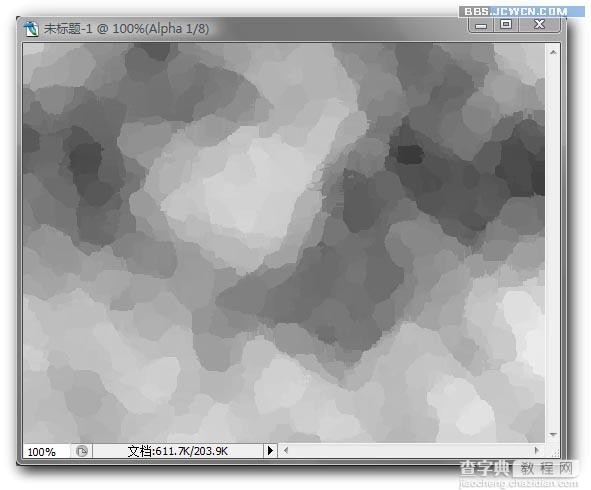

3.选择滤镜-艺术效果-海报边缘,效果,参数如下:
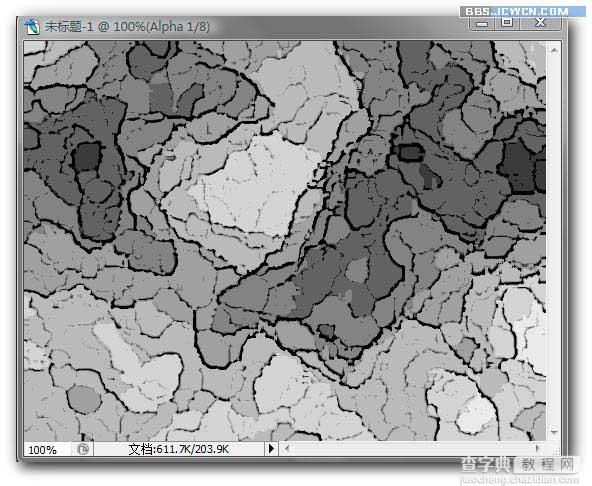
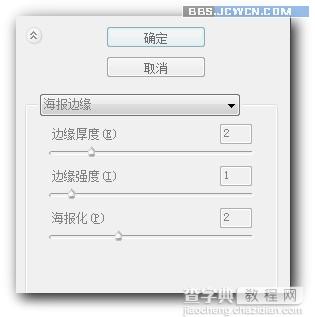
4.选择滤镜-扭曲-玻璃,效果参数如下:
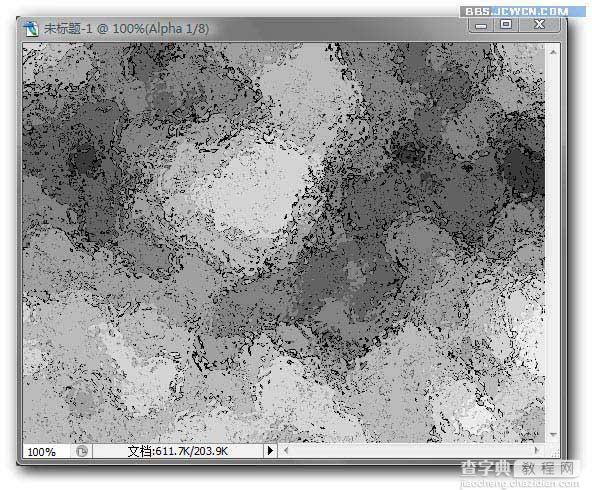
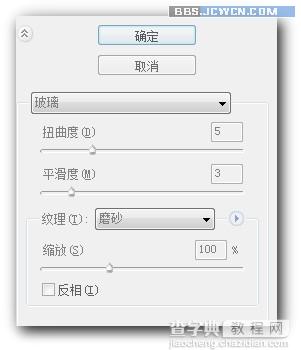
5.在应用上一步的玻璃命令后,不需要执行任何操作。选择编辑-消隐玻璃,设置如图:

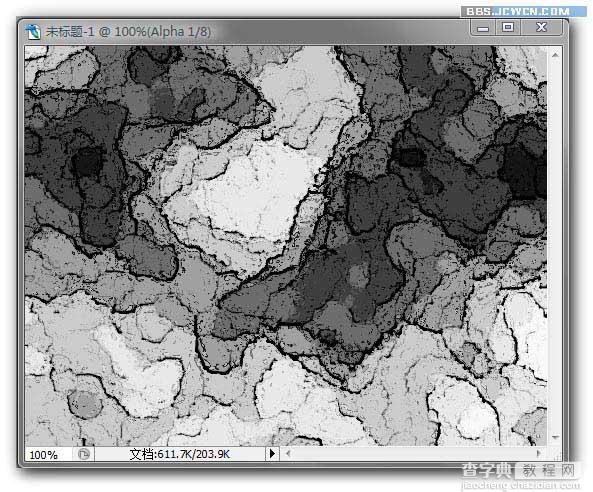
6.ctrl+A全选,ctrl+c复制,ctrl+n新建一个文件,ctrl+v粘贴,关闭,以PSD格式存储该文件。
7.切换至图调板,新建图层一,设置前景色黑色,使用矩形工具,,在其工具选项条上单击填充像素按钮:
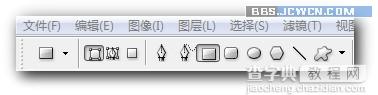
在文件绘制如图黑色矩形:
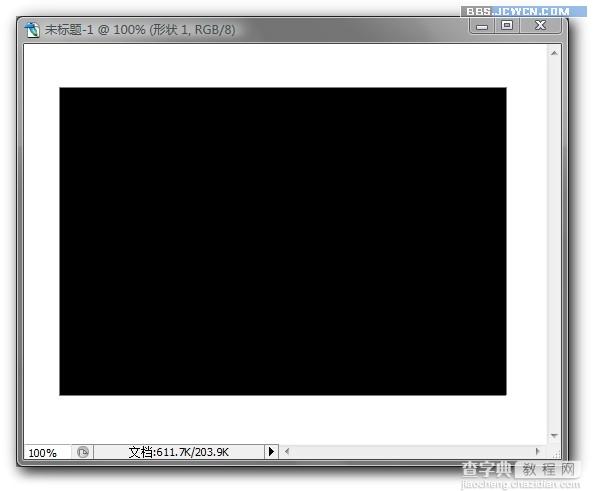
8.选择滤镜-扭曲-置换,设置对话框如图:

选择刚刚保存的文件,效果如下:

9.打开一张图片,使用移动工具将其拖到上图中。再按ctrl+alt+G执行创建剪切蒙板操作,的到下图效果,如果觉得单调可以加入些文字,这样一幅很酷的海报边缘效果的艺术照就做好了。是不是很简单那。



