先放奉上完成图和细节

细节~

1. 新建文件,新建图层用黑色画笔在上面打出人物的结构图,这一步很重要,如果结构不准再怎么刻画都枉然。 确定结构后开始大概的绘制人物的铠甲,武器,装饰,不用太细致。具体细节在以后的绘制中再刻画。
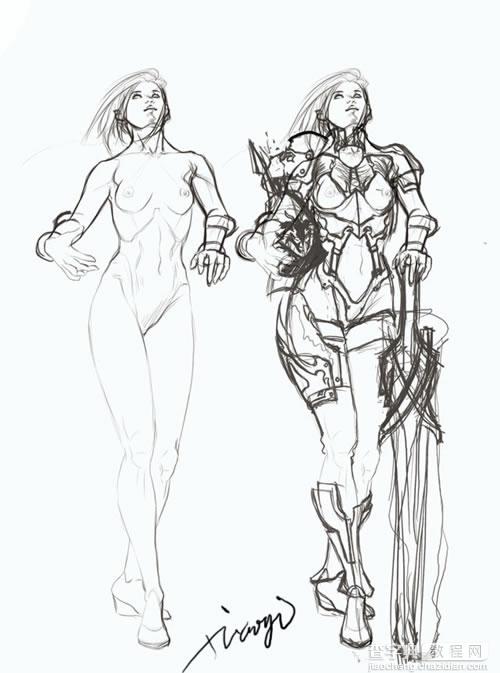
2. 开始绘制背景。在背景层拉出一个兰色的渐变(个人习惯不太愿意用很多的图层,来回找太麻烦)。用普通画笔降低透明度画出云彩的大概形状。用颗粒介质的画笔扑出地面的大概关系。可以随意点,有时候随意画出的东西会有意想不到的效果~!

3. 50%透明度普通笔刷用白色着手刻画云彩,画出体积感。没啥说的,多观察多画自然能把握住云彩的感觉。

4. 刻画岩石。用颗粒感的笔刷表现出岩石 和远处的树木。注意光影关系和透视关系,远处的可以随意点,模糊些,但不要以为模糊就不加思索的涂。注意岩石的质感表现,笔触硬朗些。

5. 自制树叶笔刷,可以先画一片叶子。然后制作出笔刷。具体方法看PS软件的教程。画出树冠,用普通圆笔刷画出树干注意光影。现在阶段可以不用考虑环境色,再后期收尾时候结合整体再添加。

6. 开始刻画人物。新建一层,命名“人物”。圆笔刷画出皮肤,过渡的地方用吸观管工具吸取中间色结合压感笔加工。光影~! 整个绘图过程中要不断的观察光影是否统一。大概的扑出底色。不用计较局部。
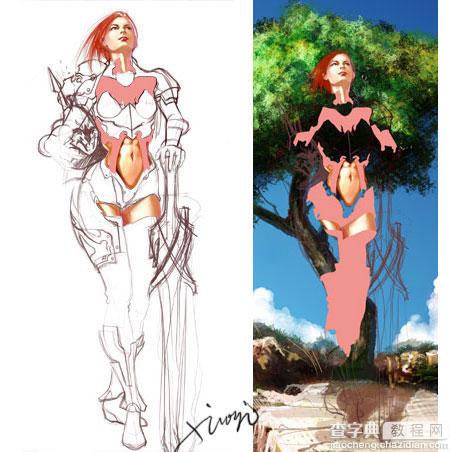
7. 还是扑色,大概绘制出人物的体积、明暗关系。注意质感表现,盔甲是用颗粒质感的笔刷。

8. 画出头发。先用柔边圆笔画出头发的底色,我用的是深褐色。在用硬度100%的圆笔一层一层的按头发走向画出头发,细心和耐心~!哦~ 光影啊~~(啊~~ 谁扔的砖~!!?)

9. 圆画笔在同一层绘制盔甲,覆盖在原来的颗粒质感上,叠加笔触。注意表现出盔甲的金属铸造感。过度的方法和画皮肤是一样的,这个作品我自始至终没用过滤镜和模糊工具。多利用画笔的压感。胸甲和手套上的小圆点是把画笔间距调大画出来的。
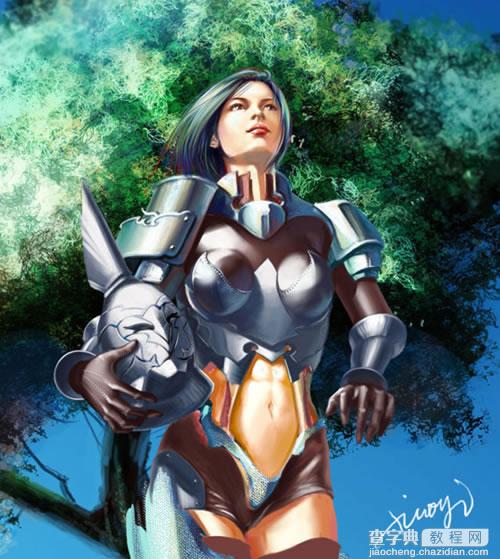
10. 同样方法继续绘制盔甲。(小声再说一遍“光影”嘻嘻)

11. 同层绘制重剑。注意质感。笔触跟着结构走。想拉直线别忘了SHIFT:)
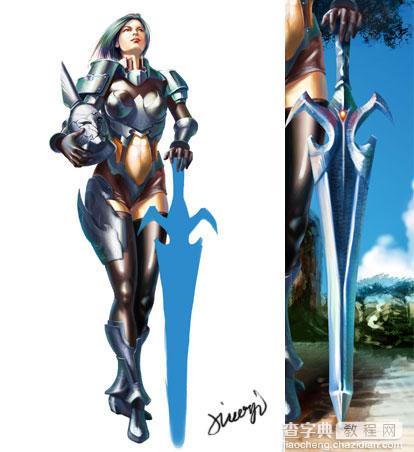
12. 在头盔和剑上加上两个宝石装饰一下。

13. 新建一层。改属性为“颜色” 为人物和背景添加环境色。签名、收工。这个作品纯工作时间要将近1个星期。。。。。全PS完成,未使用任何滤镜。



