先看一下效果:

制作工具:Photoshop CS
制作过程:
1、新建一个文件,将标志托人文件中命名为标志1,效果如图01所示。
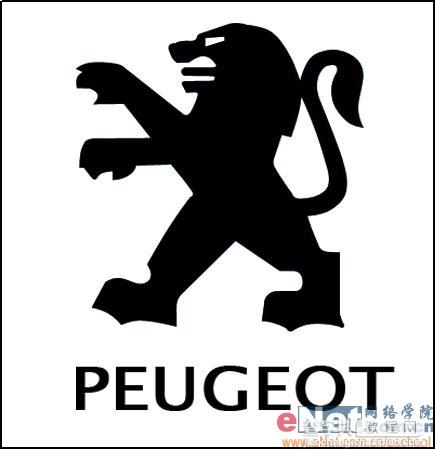
2、在标志1层上新建一个图层,按住Ctrl键单击标志1图层,载入选区。选择菜单栏中的“编辑”“描边”命令,选择描边大小为3像素,设置如图02所示,隐藏标志1图层,效果如图03所示。

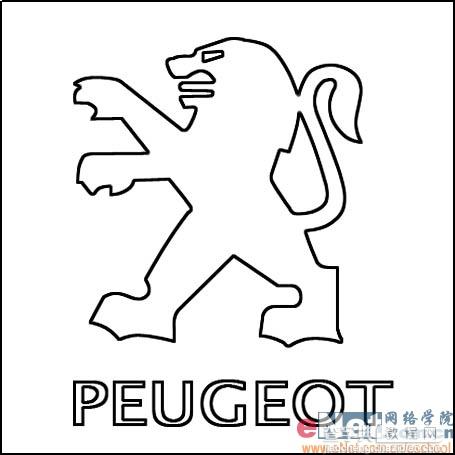
3、切换至通道面板任意复制一个通道命名为通道1,按Ctrl+I键反相,效果如图04所示。

4、回到图层面板,在标志1图层上新建图层命名为标志2,并用白色填充图层。执行菜单栏中的“滤镜”“渲染”“云彩”命令,效果如图05所示。

5、接着执行菜单栏中的“滤镜”“杂色”“添加杂色”命令,设置杂点数量为15,单色,高斯分布如图06所示,图像效果如图07所示。
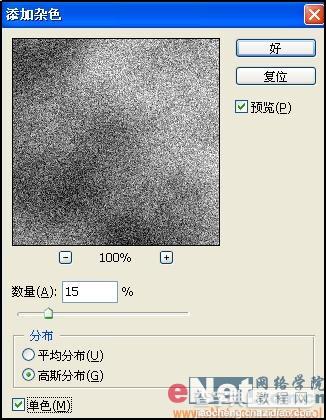
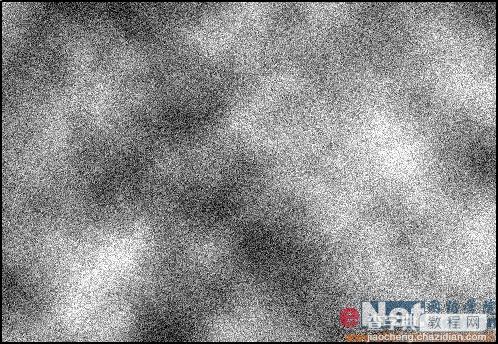
6、再执行菜单栏中的“滤镜”“模糊”“动感模糊”命令,设置角度为0,距离为82,如图08所示,图像效果如图09所示。
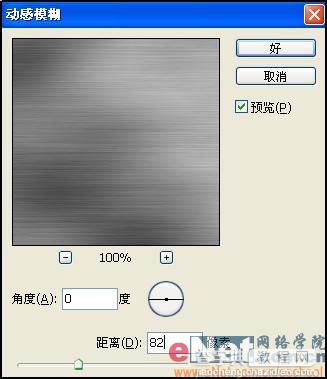

7、按住Ctrl键单击标志1图层,执行菜单栏中的“选择”“修改”“扩展”命令,扩展2像素如图10所示,反选选区,删除,取消选择,效果如图11所示。


8、切换至通道面板复制通道1为通道2,按住Ctrl键单击通道载入选区,执行菜单栏中的“滤镜”“模糊”“高斯模糊”命令,设置模糊数值为1.1像素,如图12所示。

9、按Ctrl+D取消选区,执行菜单栏中的“滤镜”“风格化”“浮雕效果”命令,设置角度为135度,浮雕高度为3,数量56%如图13所示,图像效果如图14所示。
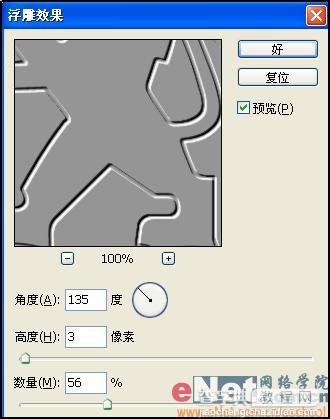

10、复制该通道为通道b,执行菜单栏中的“图像”“调整”“色阶”命令点选面板右下角的白色吸管,在画面的灰色区域吸取颜色,设置如图15所示,图像效果如图16所示。


11、按Ctrl+I键反相通道颜色,在复制刚才的灰色通道,选择黑色的吸管单击画面灰部,得到亮部选区如图17所示,图像效果如图18所示。


12、按住Ctrl键单击通道2载入暗部选区,回到图层面板,选中标志2图层,执行菜单栏中的“滤镜”“调整”“曲线”命令,设置如图19所示,效果如图20所示。


13、载入亮部选区,回到图层面板执行曲线调整命令,设置如图21所示,效果如图22所示。


14、回到通道面板再次复制通道2,命名为通道3。执行高斯模糊命令,设置模糊值为2.5,如图23所示,效果如图24所示。


15、执行菜单栏中的“图像”“调整”“曲线”命令,对曲线进行不规则扭曲,如图25所示,图像效果如图26所示。


16、复制通道3为通道3b。执行菜单栏中的“图像”“调整”“色阶”命令,单击面板右下角的白色吸管,在灰色区域吸取,如图27所示,效果如图28所示。


17、在复制通道3,执行色阶调整命令,选择黑色吸管单击画面灰色部分,如图29所示。

18、按住Ctrl键单击通道3b载入暗部选区,回到图层面板,选择标志2图层,执行菜单栏中的“图像”“调整”“曲线”命令,将选取部分调暗。再载入亮部选区,调亮曲线,取消选区。
19、再一次执行调整取消命令,设置如图30所示。接着执行“图像”“调整”“色相/饱和度”,设置如图31所示,标志的最终效果如图32所示。





