本教程的人物脸部美化方法非常实用。尤其是脸部暗部的修复方法非常经典。大致过程:先用选区工具把暗部区域选取出来,适当羽化后新建一个图层填充接近肤色颜色,再适当改变图层混合模式即可消除暗部。教程中用到的除瑕疵的方法也比较经典:操作的时候只需要创建两个蒙版为黑色的曲线调整图层,一个调亮一个压暗,然后在加亮的曲线层用白色画笔把暗部涂均匀,压暗的部分则把较亮的部分涂掉即可。
原图

最终效果

1、打开图片,复制一层。
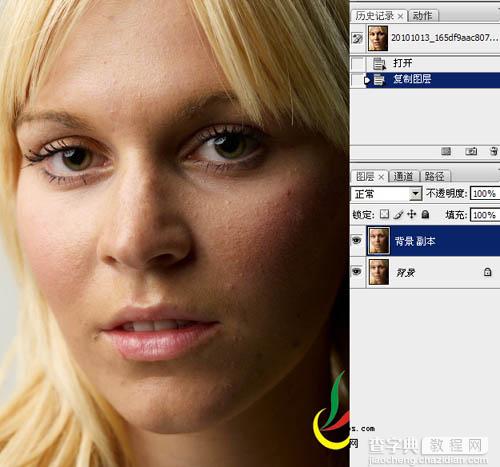
2、由于此图的半边过暗,先将图片过暗的部份调亮。用索套工具将暗部选出来,羽化。
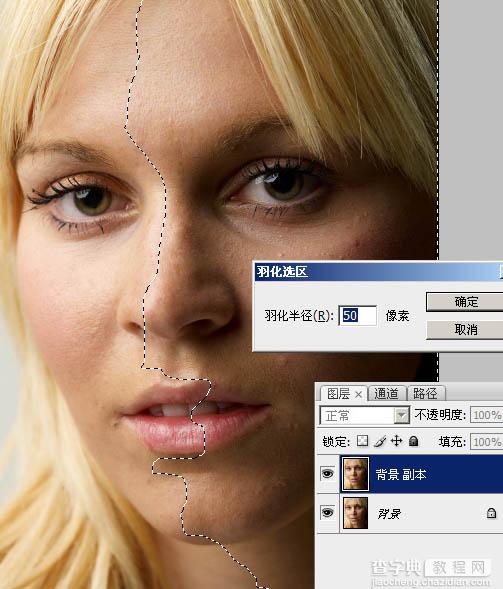
3、建一个纯色层。
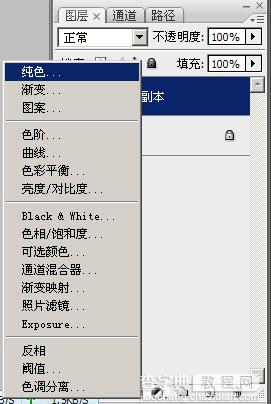
4、选择一种跟皮肤相近的颜色。
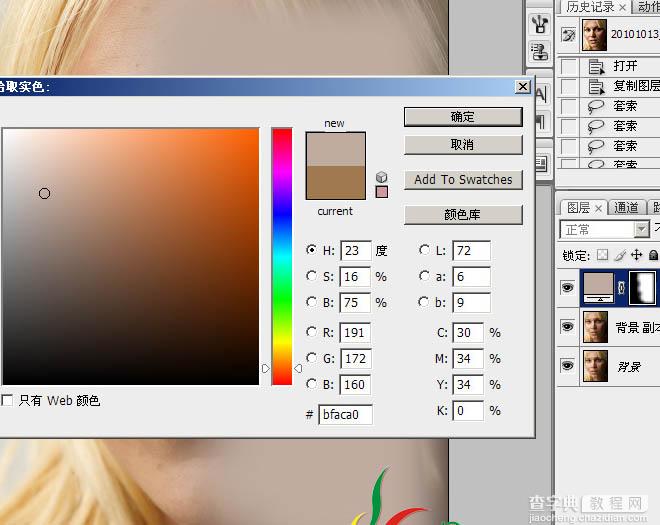
5、图层模式设为:柔光。暗部情况得到改善,效果如下:
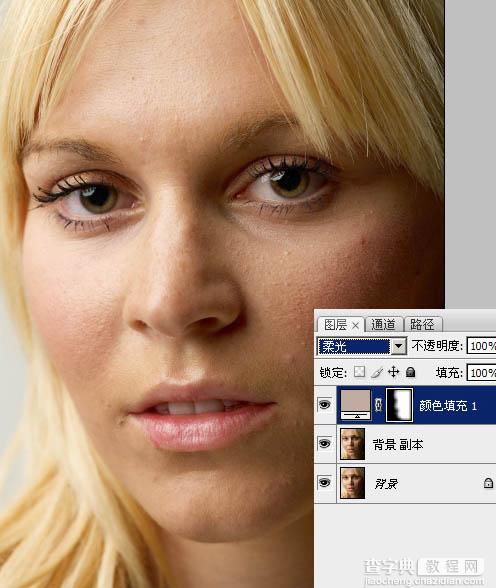
6、再建几个相似的颜色层,我再用了两个,模式也是用柔光,根据图片情况调整图层的不透明度,用黑色画笔在蒙版里把眼珠、鼻孔、阴影等这些地方擦出来,注意画笔的不透明度。效果如下:
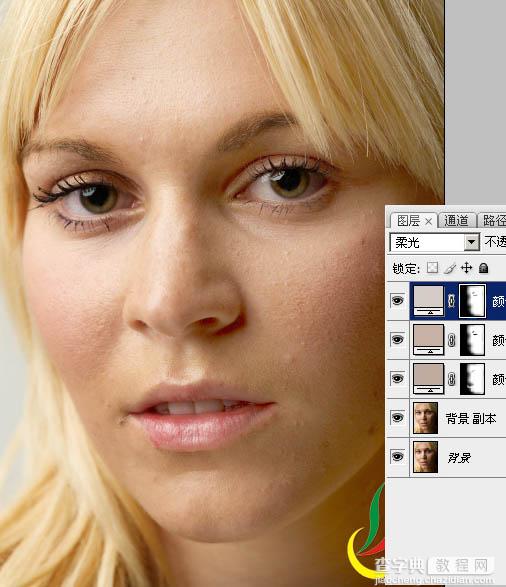
7、用套索工具将脸边、脖子有色斑的地方选出来,羽化,用色相/饱和度调整,再用画笔在蒙版里修饰。前面的调整就到此,效果如下:

8、首先建一个纯黑色层,模式设为:颜色。就是将图片转为黑白。
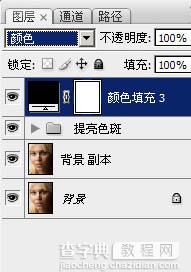
9、再用一个黑色层,模式用:叠加。这样皮肤的暗斑问题这些就很清楚直观得呈现出来了,这两个黑色层对图片不起作用,只是作为方便观察之用,修图的时候如果是看彩色的图片,很容易头晕眼胀,看黑白的就不会了。
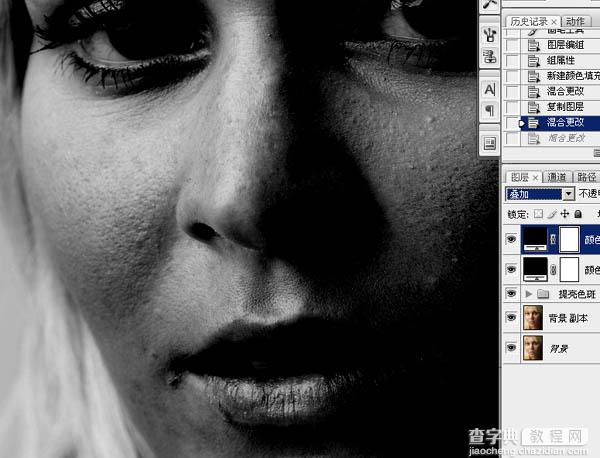
10、将那两个黑色层编进一个组,方便操作。
核心的一步,在观察组下方,建一个提亮的曲线层,不要提得过亮,一般半格就差不多(我在网上看到的,不知道对不对)。如下:
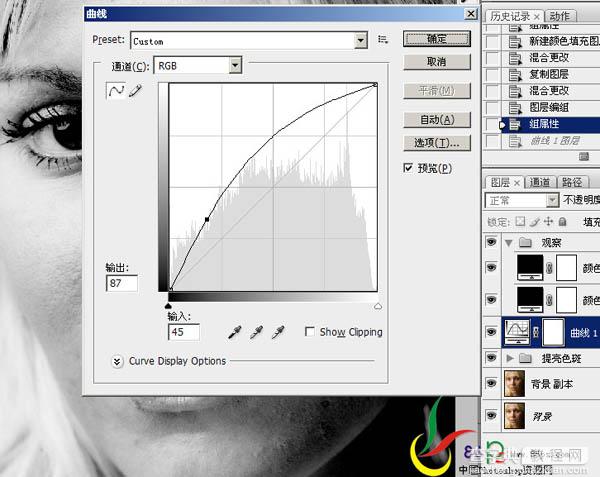
11、相反的,再建一个压暗的曲线层。
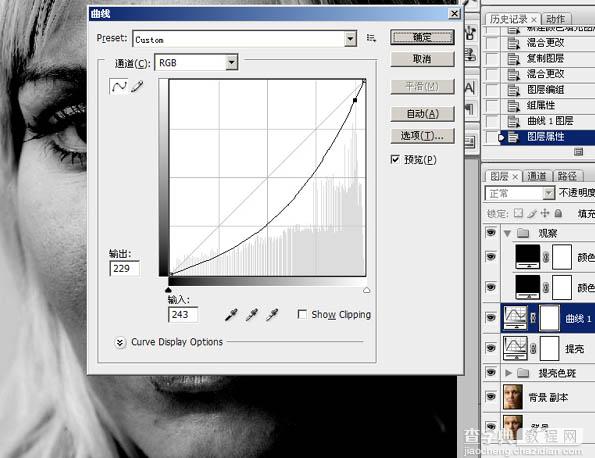
12、选择油漆桶工具,前景设为黑色,分别给两个曲线的蒙版填充黑色,先把它蒙起来。
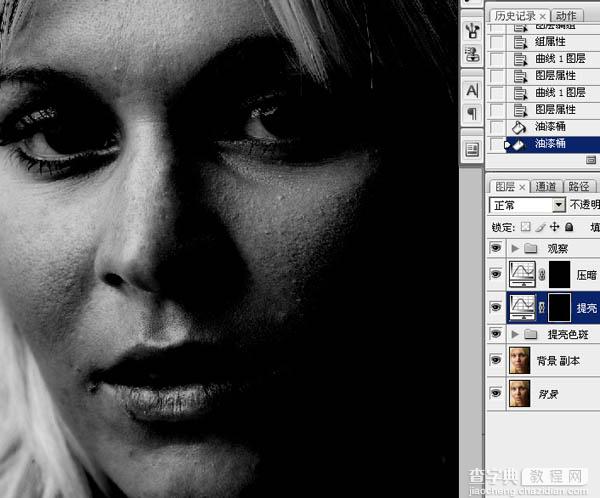
13、选择画笔工具,前景设为白色,放大图片,在提亮曲线上擦拭有暗斑黑点的地方,低不透明度或低流量,反正有一项数值设低点,反复擦拭,这样修出来的效果过渡才自然。
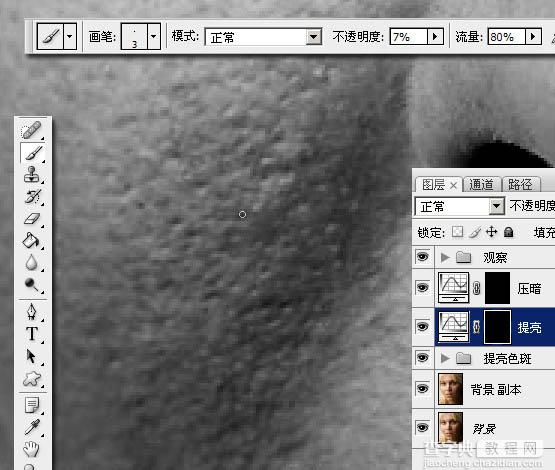
14、亮点就在压暗曲线上擦试,要据情况变换画笔的大小和不透明度。边修边缩小图片、关掉观察组的眼睛查看效果。
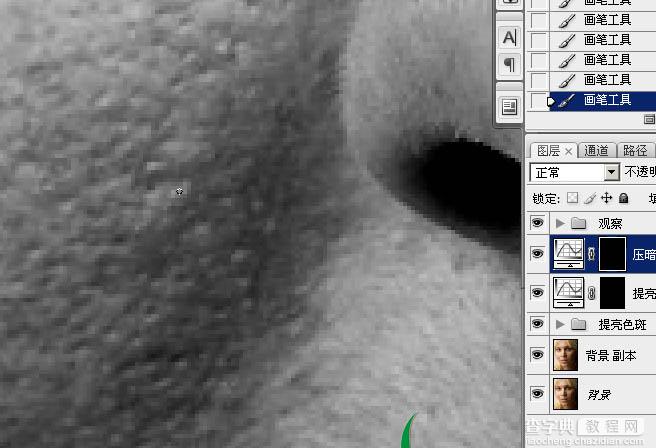
15、先看黑白图像之下,修之前的原图和修之后的效果对比明显。
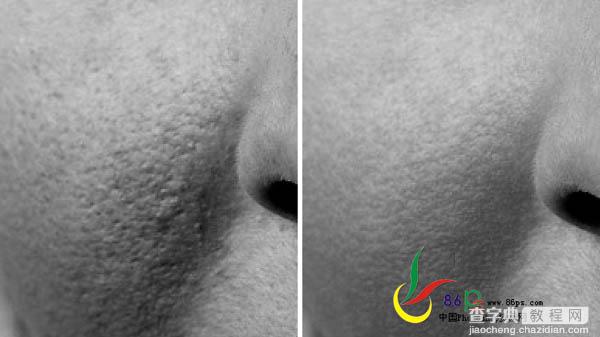
彩图对比。

修之前:

修之后:

黑白图像下的对比:之前:

之后:

16、这是提亮蒙版里的绘图结果。

17、这是压暗蒙版里的绘图结果:

18、盖印图层,执行滤镜―模糊―表面模糊,添加蒙版,填充黑色,用低不透明度白色画笔慢慢擦拭左边脸。

19、盖印图层,USM锐化,大半径,小数量,锐化轮廓。
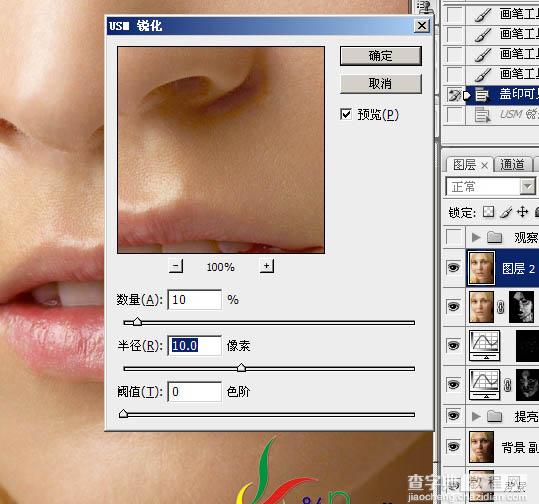
20、再USM锐化,小半径,大数量,锐化细节。
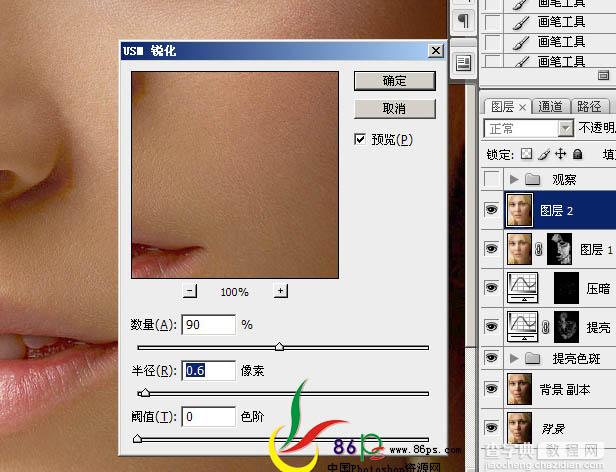
最终效果:



