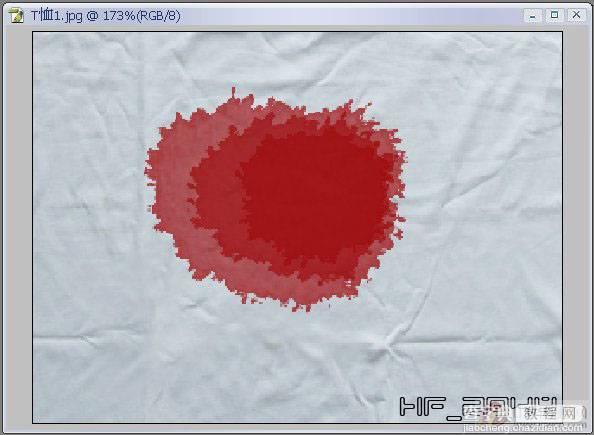先发一些效果给大家看看:


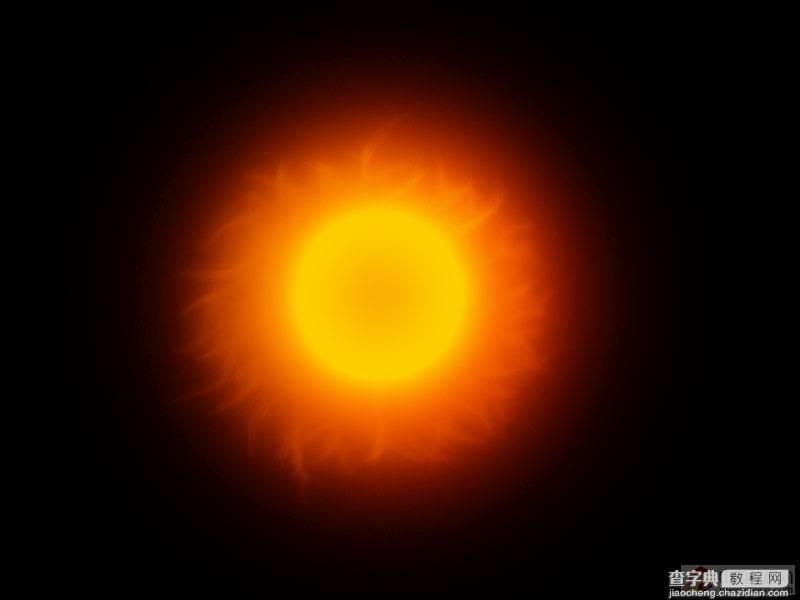



上面这些效果都用到了画笔设置中的一个重要选项-----湿边,湿边选项是将笔刷的边缘颜色加深,看起来就如同水彩笔效果一样。利用它可以做出很多效果,如:星球、光环、墨渍、水黑画等等,今天我用宇宙空间的例子着重来讲一下湿边的应该。
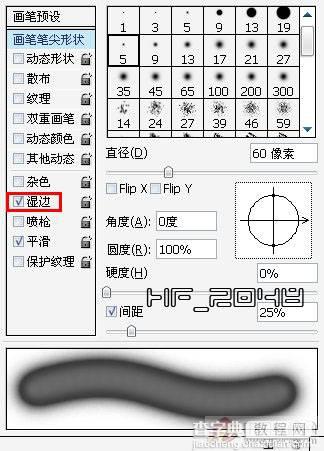
我先单独讲一下各部分的做法,最后再合成。
光环的做法:首先新建一个黑色背景的文档,任意选一个软画笔,关键进在画笔设置时把“湿边”选项打勾。

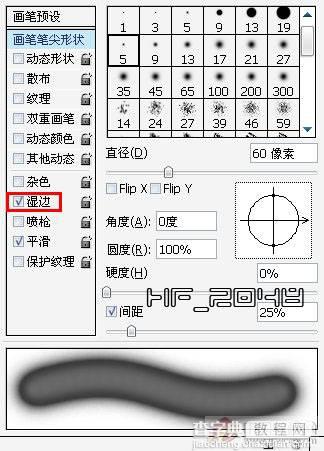
然后新建一层,在画面中点一下,然后缩小画笔再点一下,再缩小再点。

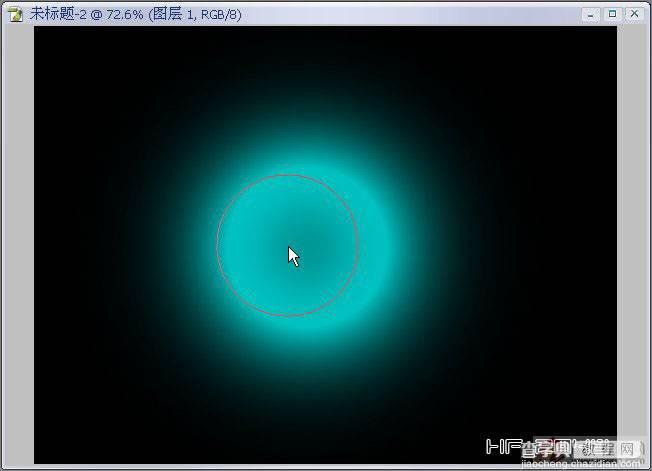

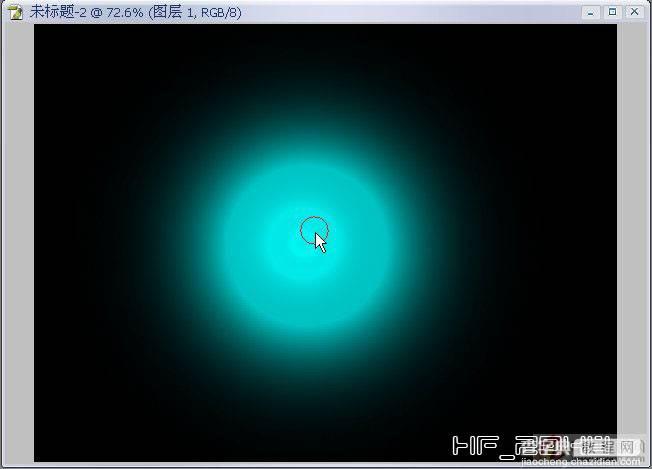
最后按Ctrl+T进行自由变换,我们还可以加一点星空效果
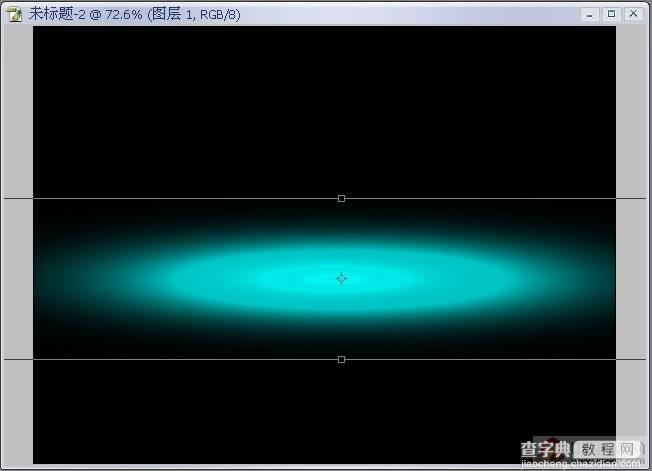


星球的制作:第一步还是和上面一样设置,在画面上点一下
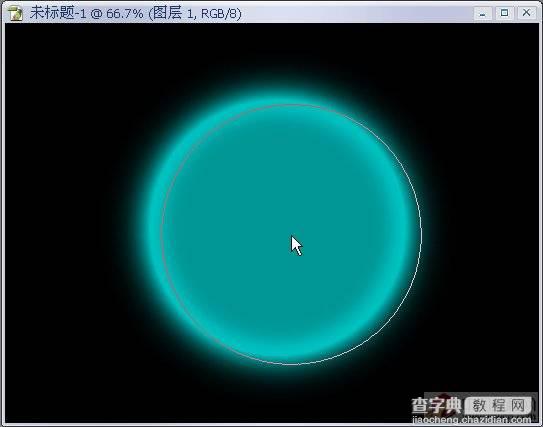
然后新建一层,执行“滤镜/渲染/云彩”(前景白背景黑),隐藏后在星球层上画一个圆,再回到云彩层,按Ctrl+Shift+I反选,羽化并删除。


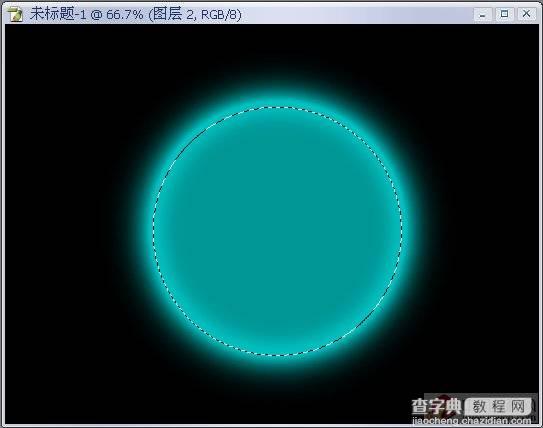
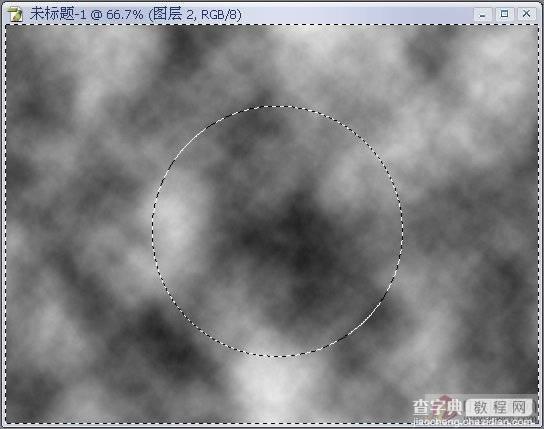


最后把云彩层的混合模式设为“正片叠底”,然后进行“曲线”调整。
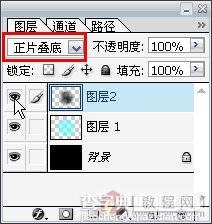


太阳的制作:第一步也是和前面一样,先选暗红色,在画面上点一下,再选项黄色再点一下。

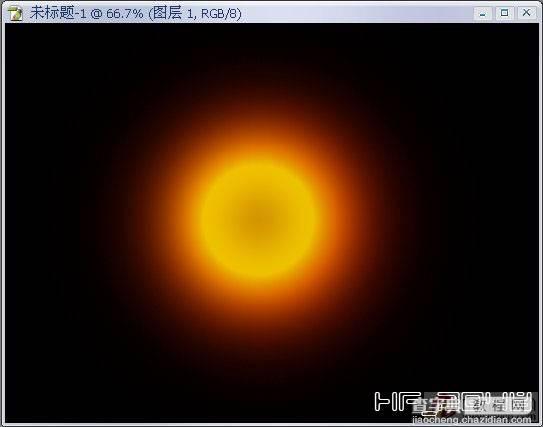
然后选择“涂抹”工具,选一种不规则的画笔进行边缘的涂抹。
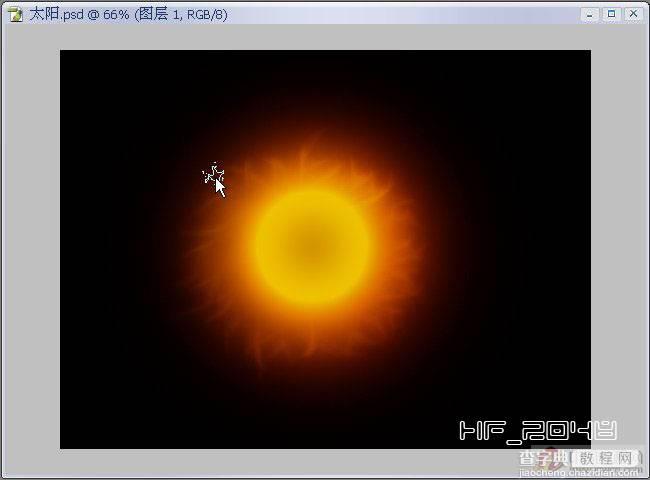
合成:先把做好的星球拖入光环文档上,并复制一个用自由变换调整。
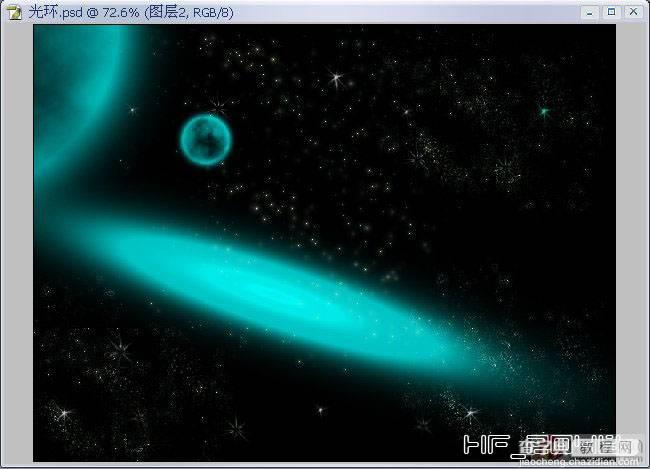
为了造成做光环更耀眼,执行“滤镜/渲染/镜头光晕”,然后再做两颗流星
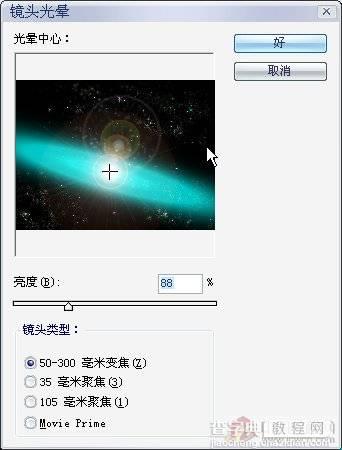
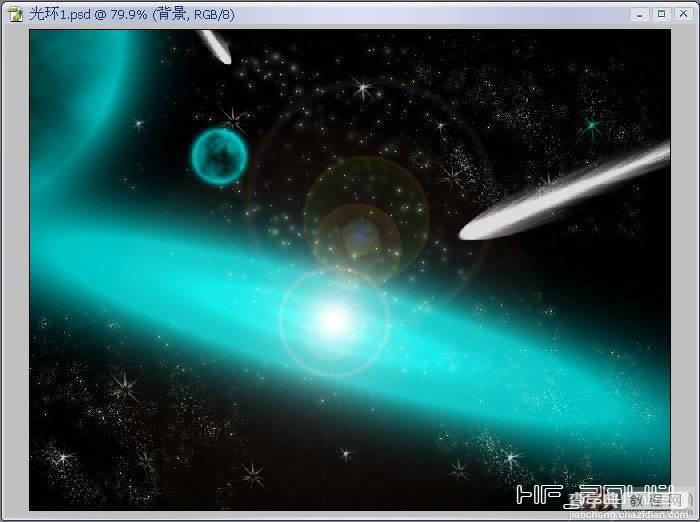
然后在顶层执行“图层/新调整图层/色相饱合度”,我们换一种更绚丽的颜色。
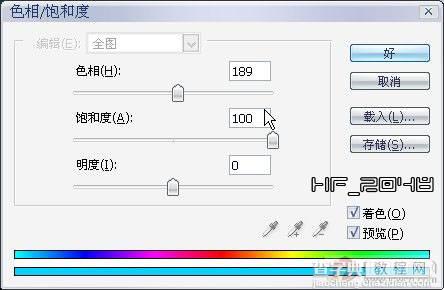
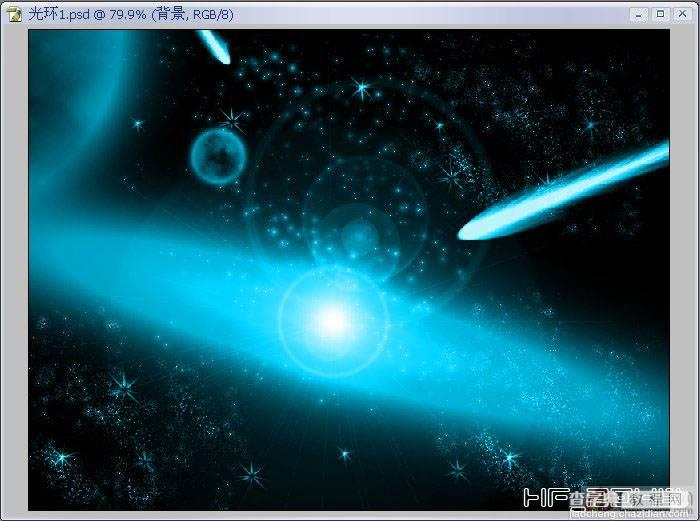
差点忘了还有一个太阳,把刚才做好的太阳拖入光环文档中,并放在右上角,只留出一个角。
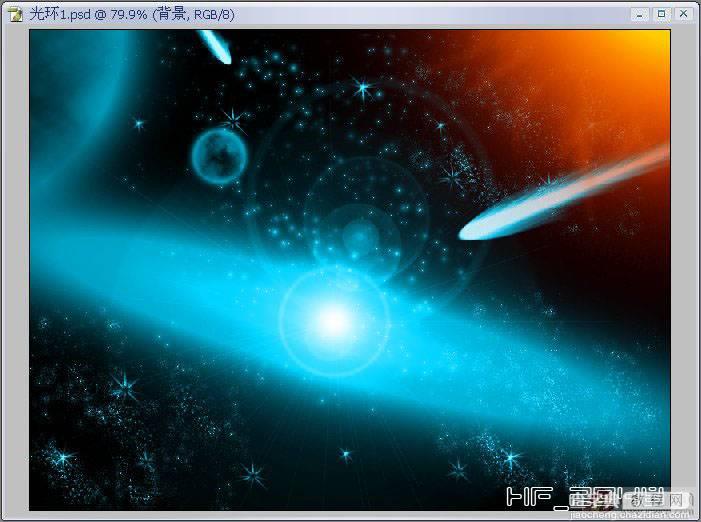
最后在顶层新建一层,按Ctrl+Shfit+Alt+E做一个盖印可见层,然后用“曲线”调整使其更深动。这样就得到了最终结果。
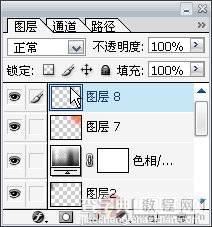



补充讲一下墨渍效果:首先打开一张布的素材图,然后选一个不规则的黑色画笔,在画笔设置中,选中“湿边”和“喷枪”选项。

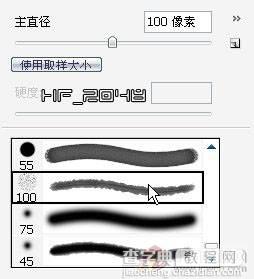
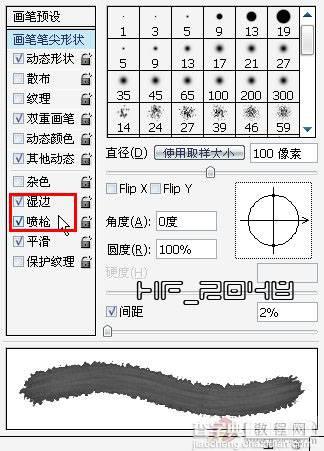
然后在画面上一直按着画笔不放并不断移动以扩大范围,连续这样三次就得到最终结果了。
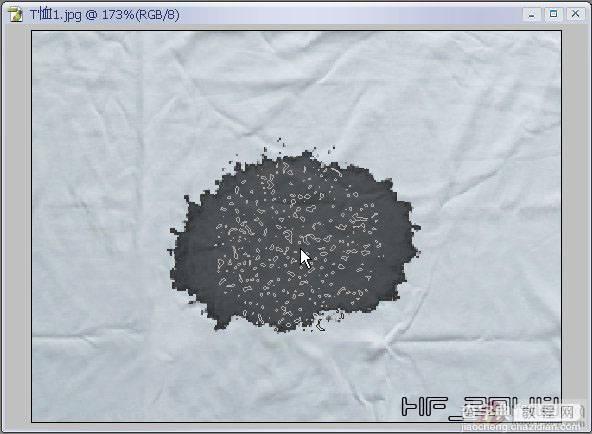
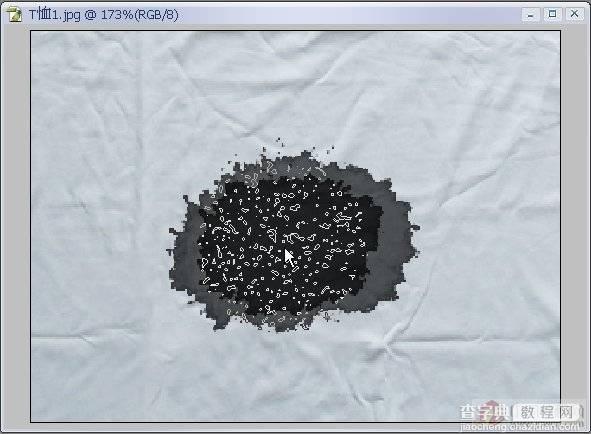
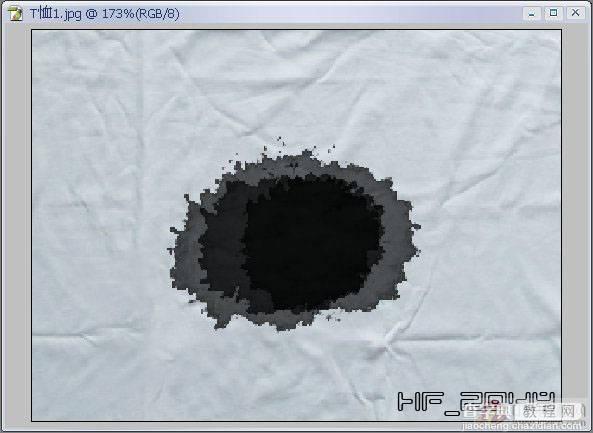
换一暗红色就可以做出血渍效果了。