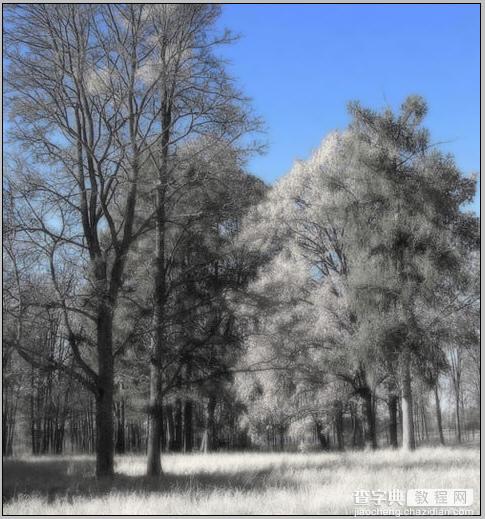Photoshop将照片处理为局部黑白效果
发布时间:2016-01-31 来源:查字典编辑
摘要:在很多地方我们经常可以看到一幅图像里面同时有黑白和彩色的部分,今天我们就用Photoshop试着把下面这幅美丽的风景图片转变成“局部黑白”的...
在很多地方我们经常可以看到一幅图像里面同时有黑白和彩色的部分,今天我们就用Photoshop试着把下面这幅美丽的风景图片转变成“局部黑白”的特效。
原图:

打开原图,复制背景层:

进入通道,点击蓝通道,执行“选择”=>“色彩范围”,用吸管点击蓝天空:
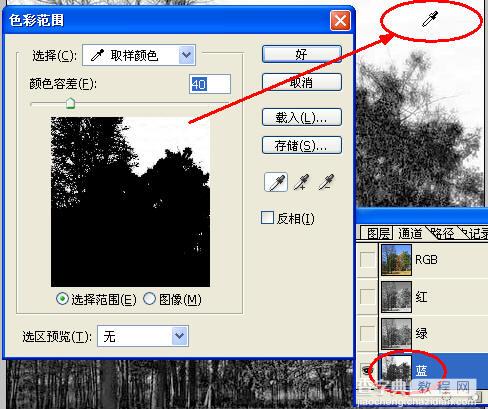
保存选区后,直接用鼠标点击RGB通道
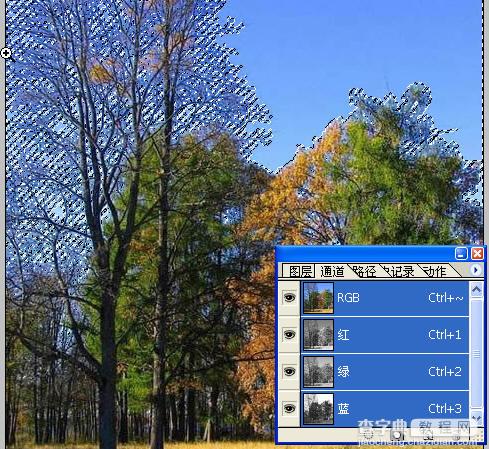
回到图层面板,直接给图层添加蒙板:
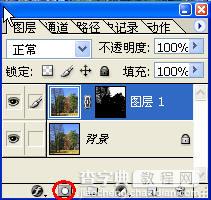
选择背景层,进入通道面板,选择红通道,按Ctrl+A全选,然后按Ctrl+A复制:
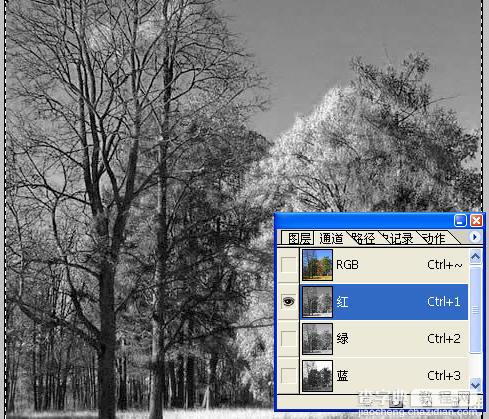
回到图层面板按Ctrl+V粘贴,调整图层的透明度:

合并图层1和图层2,然后复制一个图层,选中复制后的图层,执行“滤镜”=>“模糊”=>“高斯模糊”:

调整图层的不透明度:

拼合所有图层,最终效果完成如下。