iMac系列玲珑剔透的风格深受大家喜爱,这种简单而不失优雅的设计使我们在工作中也能得到视觉上的享受。iMac风格已经融入到网络世界中,透明的按纽、图标随处可见。今天,我们就来设计一款iMac风格的宽屏荧幕。
1. 打开Photoshop,新建一个600×400像素的文档,RGB模式,背景为白色。
选择矩形选框工具,在画布中选择一个矩形选区,大致为你想建立的屏幕大小,选区的长宽比约为16:9。我们用平滑命令制作圆角矩形,用选择>修改>平滑命令,在平滑选区对话框中将取样半径设为5像素(可根据选区大小确定取样半径),目的是使边角稍微圆滑一些。
你也可以用圆角矩形工具来绘制,在工具选项将绘图方式设为路径,设定好半径值,将路径转换为选区即可。
复位色板,新建一层,用白色填充选区。使用收缩命令,将选区收缩5像素,将前景色设为RGB(239,239,239),用这种浅灰色填充选区。再次收缩选区,这次的收缩量为20像素,新建图层2,将前景色设为RGB(31,111,236),设置背景色为RGB(25,96,182),选择线性渐变工具,由下至上做垂直渐变,依然保留选区。(图01)

你也可以自己重新定义前景色和背景色,原则是采用同一色调明暗不同的两种颜色。
2. 新建图层3,将前景色设为白色,填充选区。使用平滑命令,将取样半径设为100像素,然后用变换选区命令,将选区高度压缩到7%,将选区存为通道1,取消选择。(图02a)
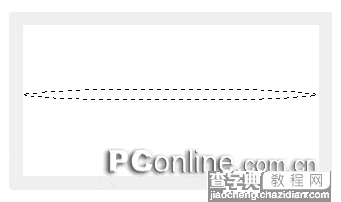
载入图层3的透明区域通道,将选区存为通道2。转到通道面板,选择通道2,按住Ctrl点击通道1,在通道2中载入通道1的选区。将前景色设为黑色,填充选区后取消选择。在工具箱中选择魔棒工具,保持工具的默认选项,在下面的白色区域点击选取,反选,用黑色填充选区,取消选择。通道2现在应该如图02b所示。

3. 回到RGB通道,载入通道2的选区,删除图层3中的选区图像,取消选择,将图层3的图层不透明度减低为20%。(图03)

4. 选择图层2,我们通过图层样式为它添加立体效果。选择内阴影样式,混合模式和颜色保持不变,不透明度降低到65%,角度为90度,使用全局光,距离为2像素,阻塞为50%,大小为5像素,品质也保持不变。(图04)
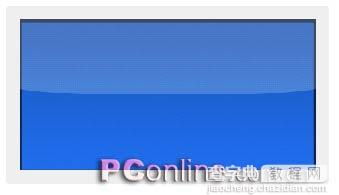
5. 现在我们开始制作屏幕顶端的反光。在图层3上新建图层4,载入图层2的透明区域通道,选择径向渐变工具,将渐变设为从前景色到透明,注意选择工具选项中的透明区域,在图层4内,从矩形选框的上边中心向下做渐变。随即,自由变换图层,将宽度设为99%,高度设为当前的48%,取消选择。将图层的不透明度降低为85%。
按同样的方法制作屏幕下半部分的反光。选择图层2,在其上新建图层5,载入图层2的透明区域通道,选择径向渐变工具,保持工具选项和刚才一样,从选区的底边中点向选区中心做出从白色到透明的渐变。自由变换当前图层,将宽度设为98.6%,高度设为59%,取消选择。把图层5向上移动至图层3之上,将图层的不透明度降低到75%。(图05)

6. 下面我们要对图层1加工。由于图层1和背景层都是白色填充,所以先暂时隐藏背景层,选择图层1,使用描边命令,将描边颜色设为RGB(215,215,215),描边宽度为1像素,居中。选择魔棒工具,在工具选项中将容差值设为0,在图层1边缘的白色上点击,选取边缘的白色像素,反选,将选区添加为图层1的蒙版。
显示背景,选择RGB通道,为当前图层添加样式:选择投影,混合模式和颜色不变,将不透明度设为50%,角度为90,使用全局光,阴影距离为6像素,扩展为0,大小为12像素,品质不变,这样,我们就为图像添加了简单的立体效果。(图06)

7. 选择图层2,载入图层透明区域通道,在其上新建图层6,复位并交换色板,选择对称渐变工具,从选区中心向右做出渐变,选区从左至右为黑色―白色―黑色,如图07所示。取消选择,将图层的混合模式设为叠加,不透明度降低到35%。这个渐变图层会使图像更具立体感。(图08)


iMac风格类型的图像制作起来没什么困难,除了颜色的配合之外,关键是反光的效果是否逼真。反光大多用白色填充或是渐变处理,有时还要配合不同的图层混合模式。其中选区的处理就相对重要一些。很多时候如何得到恰当的选区成为制作这类图像的瓶颈。这里,有一个不算是秘密的小经验:大胆的使用羽化,大部分时候这个命令会给你得到合适选区的灵感。好了,希望这种漂亮的图像能给你带来更多工作的乐趣!


