由于用计算机画图大部分时间是操作鼠标来掌握线条的路径(好的手写板实在价格不菲),与手绘的感觉和效果有很大的差别。即使是一位精明的画师能轻松绘出各种图形,拿到鼠标想随心所欲的画图也不是一件容易的事。这一点是计算机万万不能代替手工工作,所以到目前为止人们只能颇感无奈。使用贝塞尔工具画图很大程度上弥补了这一缺憾。
“贝赛尔曲线”是由法国数学家Pierre Bezier所发现,由此为计算机矢量图形学奠定了基础。它的主要意义在于无论是直线或曲线都能在数学上予以描述。
“贝赛尔”工具在PhotoShop中叫“钢笔工具”;在CorelDraw中翻译成“贝赛尔工具”;而在Fireworks中叫“画笔”。它是用来“画线”造型的一种专业工具。当然还有很多工具也可以完成画线的工作,例如大家常用的Photoshop里的直线、喷枪、画笔工具(如图一),Fireworks里的直线、铅笔和笔刷工具(如图二),CorelDraw里的自由笔,手绘工具等等(如图三)。

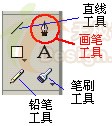

图一(Photoshop里的工具) 图二(Fireworks里的工具) 图三(CorelDraw里的工具)
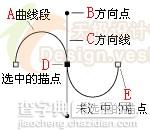 用“贝塞尔”工具无论是画直线或是曲线,都非常简单,随手可得。其操作特点是通过用鼠标在面板上放置各个锚点,根据锚点的路径和描绘的先后顺序,产生直线或者是曲线的效果。我们都知道路径由一个或多个直线段或曲线段组成。锚点标记路径段的端点。在曲线段上,每个选中的锚点显示一条或两条方向线,方向线以方向点结束。方向线和方向点的位置确定曲线段的大小和形状。移动这些元素将改变路径中曲线的形状,可以看下图。路径可以是闭合的,没有起点或终点(如圆圈),也可以是开放的,有明显的端点(如波浪线)。
用“贝塞尔”工具无论是画直线或是曲线,都非常简单,随手可得。其操作特点是通过用鼠标在面板上放置各个锚点,根据锚点的路径和描绘的先后顺序,产生直线或者是曲线的效果。我们都知道路径由一个或多个直线段或曲线段组成。锚点标记路径段的端点。在曲线段上,每个选中的锚点显示一条或两条方向线,方向线以方向点结束。方向线和方向点的位置确定曲线段的大小和形状。移动这些元素将改变路径中曲线的形状,可以看下图。路径可以是闭合的,没有起点或终点(如圆圈),也可以是开放的,有明显的端点(如波浪线)。
特别推荐:
[动画图解]Photoshop路径钢笔使用方法
[视频演示]Photoshop路径工具组
Photoshop 路径手册
下面我们将从贝赛尔曲线工具的重要概念、基本造型方法、不同设计软件贝赛尔曲线工具造型特点、简单操作示例、设计实例几个方面来详细介绍贝赛尔曲线。
一、贝赛尔曲线工具的重要概念
关于“贝塞尔”工具,有两个重要的概念需要了解,那就是“平滑点”和“角点”。
“平滑点”是指临近的那条线段是平滑曲线,它位于线段中央。平滑曲线由称为平滑点的锚点连接,当移动平滑点的一条方向线时,将同时调整该点两侧的曲线段。

我们画上面这条曲线,来详细讲解平滑点。
1.用鼠标在直线方向上点按两个锚点 。
。
2.锚出第二个锚点的时候,鼠标按住不放,向下拖移该点,这时就会显示方向线,而曲线是向上方弯曲 。(曲线的变化是和方向线拖移的方向相反)。
。(曲线的变化是和方向线拖移的方向相反)。
3.鼠标仍然按住不放,将方向线向上方拖移,曲线下弯 。
。
4.锚出第三个点,完成一条曲线。第二个锚点就是该曲线的平滑点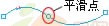 。
。
5.调整平滑点可以改变曲线形状了 。
。
“角点”是指它临近的那条线段至少一边是直的,尖锐的曲线路径由角点连接,当移动角点的一条方向线时,只调整与方向线同侧的曲线段。

角点的操作过程和平滑点一样,了解了它们的基本概念和操作,现在我们演示将平滑点转换为角点的过程。
这是选择的一个例子: ,鼠标选中平滑点变成一个箭头
,鼠标选中平滑点变成一个箭头 ,点按鼠标显示方向线,鼠标移到方向线的一头
,点按鼠标显示方向线,鼠标移到方向线的一头 ,按住Alt键拖移方向线
,按住Alt键拖移方向线 ,鼠标选中方向线的另一头拖移
,鼠标选中方向线的另一头拖移 ,平滑的锚点现在已经变成尖锐的锚点了
,平滑的锚点现在已经变成尖锐的锚点了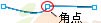 。
。
另外,我们还要特别讲一下直线,直线也是曲线的一种。如果我们在一个水平面上用钢笔工具描制两个锚点,按两点一线的法则这就是直线,如果我们在此描多个锚点而设置贝赛尔曲线的曲率为零,这也是直线。曲线形状的由锚点延伸出来的隐藏的切线决定,我们可以看图,这是CroelDraw工具里贝塞尔曲线的使用法则。

切线的角度、长度不同,曲线的形状也不同。
二、贝赛尔曲线工具的基本造型方法
 使用不同的工具时,虽然它们的贝塞尔工具名称不相同,但都可以用来画出各种路径的图形。例如我们用各种设计软件同时创建一条“S”曲线,它们都是向曲线的隆起方向拖移第一个方向点,并向相反方向拖移第二个方向点。同时向一个方向拖移两个方向点将创建“S”曲线。
使用不同的工具时,虽然它们的贝塞尔工具名称不相同,但都可以用来画出各种路径的图形。例如我们用各种设计软件同时创建一条“S”曲线,它们都是向曲线的隆起方向拖移第一个方向点,并向相反方向拖移第二个方向点。同时向一个方向拖移两个方向点将创建“S”曲线。
再看下图。我们分别用Fireworks和Photoshop两种工具来画同样一个图形,通过观察它们的每一个操作步骤,更全面的了解其贝赛尔工具。


Fireworks绘制的图形过程 Photoshop绘制的图形过程
两种工具都是5步就完成画图,并且都有6个锚点,路径相同。所以绘制简单的图形,使用哪一种设计软件,都能达到同样的效果。不过既然是几种软件,那么总有它们相互区别的地方。
三、不同设计软件贝赛尔曲线工具造型特点
用Fireworks画笔,描制锚点的时候画笔工具在面板上呈蓝色矩形框,当前选中的锚点矩形框为蓝色实心,描过了的锚点呈蓝色空心。在前一个锚点绘制完成之后,拖移鼠标会显示一条蓝色的线条(橡皮带)描下一锚点,这样一个一个的,直到绘制完成。在绘制最后一个锚点时,如果我们的图形路径不是封闭的,那么在最后一个锚点处,需要双击鼠标结束工作。Fireworks里还有很多绘制曲线的辅助工具如:自由变换工具等,都能帮助我们绘制合意的图形。
用Photoshop的钢笔工具时,它的当前锚点使用黑色实心矩形框显示,没选中的锚点呈黑色空心框,而绘制两个临近的锚点它是点按操作,如果在选项栏里我们没用选择“橡皮带”,那么线段路径点按完成以后才显示。选中“像皮带”,其操作过程和Fireworks相同。若要结束开放的路径组件,请在“选项栏”里点按“ ”,或按住Ctrl键在路径外点按。若要关闭路径组件,请将钢笔指针定位在第一个锚点上。如果放置的位置正确,笔尖旁将出现一个小圈,点按以关闭路径。Photoshop里面的钢笔工具有几类:钢笔工具,自由钢笔工具,添加锚点工具,删除锚点工具和转换点工具。其自身都有它特定的功能,较Fireworks的画笔工具功能强大得多,但其复杂程度也较高。
”,或按住Ctrl键在路径外点按。若要关闭路径组件,请将钢笔指针定位在第一个锚点上。如果放置的位置正确,笔尖旁将出现一个小圈,点按以关闭路径。Photoshop里面的钢笔工具有几类:钢笔工具,自由钢笔工具,添加锚点工具,删除锚点工具和转换点工具。其自身都有它特定的功能,较Fireworks的画笔工具功能强大得多,但其复杂程度也较高。
用CorelDraw的贝赛尔工具也有它独特的功能和操作法则。例如画直线,选中要使用的工具时鼠标是 ,点按鼠标定出起始端点,然后移动鼠标指针到需要的位置。注意只是移动,不要按着任何鼠标键。点按一下,描出结束点,一条直线画成。选中状态下的线段路径起点处的锚点比结束端的锚点大,这和前两种工具是有所区别的。画封闭的曲线时,把最后一个节点定在起始节点上,指针变成
,点按鼠标定出起始端点,然后移动鼠标指针到需要的位置。注意只是移动,不要按着任何鼠标键。点按一下,描出结束点,一条直线画成。选中状态下的线段路径起点处的锚点比结束端的锚点大,这和前两种工具是有所区别的。画封闭的曲线时,把最后一个节点定在起始节点上,指针变成 ,点击一下就会成为封闭图形。CorelDraw按下“空格键”结束画线操作。第二种方法是按键盘“Esc”键强行停止当前操作。这样可以作出一个不封闭的图形。另外在CorelDraw软件里,贝赛尔工具在选项栏中有很多辅助功能可供选择产生各种线条效果,例如在“起始箭头选择器”有多种起始箭头的选择,也可以选择结束处的箭头,或是轮廓的样式。
,点击一下就会成为封闭图形。CorelDraw按下“空格键”结束画线操作。第二种方法是按键盘“Esc”键强行停止当前操作。这样可以作出一个不封闭的图形。另外在CorelDraw软件里,贝赛尔工具在选项栏中有很多辅助功能可供选择产生各种线条效果,例如在“起始箭头选择器”有多种起始箭头的选择,也可以选择结束处的箭头,或是轮廓的样式。
总的来说,每个绘图软件各有其长短,因此不同工具中贝塞尔曲线工具的功能也各有千秋。三种软件之中Fireworks画笔功能相对弱一些,Photoshop钢笔工具功能比较全面,CorelDraw软件和前面两种软件的区别较大。毕竟它们在计算机图形设计技术中各自都有自身的专业目的,因此对各种工具的功能要求不同。Fireworks主要是用在网页图形设计方面,配合Dreamweaver软件使用。Photoshop则是专业的计算机图形设计软件,结合yl-011230-t-Ready设计各种静态、动态的图片。CorelDraw则是具有强大的排版功能,多用于广告设计。
下面我们用表格来归纳这三个软件的特点。这里将总结出三种软件各自不同的功能,有它们的相似之处,但是特别需要注意的是各种软件之间很细小的区别,初学者在这些方面比较容易混淆的。(红色字体表示软件之间相同之处)。
软件名称PhotoshopFireworksCorelDraw工具名称钢笔画笔贝赛尔工具快捷键PPF5功能画直线、曲线,描绘图形的路径画直线、曲线,描绘图形的路径画直线、曲线,描绘图形的路径Shift键操作曲率按45度的角度变换曲率按45度的角度变换进行多重选择Alt键操作按住描出角点,画直线,选中“橡皮带”可画曲线按住描出角点,可画直线和曲线按住描出角点,只能画直线工作时的状态鼠标呈钢笔状态,锚点呈黑色矩形框鼠标呈钢笔状态,锚点呈蓝色矩形框鼠标呈十字状态,锚点呈黑色矩形框橡皮带选中时有,可以不选有无路径闭合状态无选择可选择自动闭合路径可选择自动闭合路径辅助工具有有有增加锚点选择添加锚点工具或选项栏里选择“自动添加/删除”选中“钢笔”工具指向锚点单击鼠标增加
选中“画笔”工具双击鼠标增加选择“挑选工具”双击鼠标增加删除锚点选择删除锚点工具
或在选项栏里选择“自动添加/删除”选中“钢笔”工具指向锚点单击鼠标删除
选中“画笔”工具指向锚点双击鼠标删除
选择“挑选工具”指向锚点双击鼠标删除调节锚点选择“转换点工具”或者按住“Ctrl”+“移动工具”
选择“挑选工具”调节选择“挑选工具”调节退出按住“Ctrl”键在路径外点按或在“选项栏”里选择“ ”双击鼠标按下“空格键”或按“Esc”键
”双击鼠标按下“空格键”或按“Esc”键基本的操作讲完了,现在我们来看简单的操作实例。
四、贝赛尔曲线简单操作示例
下面是用Fireworks画笔用法的实例。
 右图是文字按曲线路径排列的效果,这是画笔工具最广泛的运用。
右图是文字按曲线路径排列的效果,这是画笔工具最广泛的运用。
a.先在画板上描绘出一条曲线段。
b.我们再写好“Fireworks”字样,结合Fireworks里图形的描边,阴影等等功能,制作出同样精美的文字效果。
c.按键盘Ctrl+A,或选择菜单“编辑”-“选择全部”(Select All),或者点击鼠标右键“选择全部”(Select All),将字样和路径全部选中。
d.在菜单栏里,“文字”(Text)选项下选择“文本适配路径”(Attch to Path)快捷键为 “Ctrl+Alt+Y”,就可以将文字结合到特殊的路径上,如上图。结合后的文字依旧可以通过Text Editor进行编辑,也可以使用不同的Align 方式定义不同的路径围绕效果。
在Photoshop和CorelDraw软件里也能制作这种文字效果,只是这两种工具有专门的文本样式插件,制作文本效果非常简便,一般设计师在用这两个软件处理文字时都用文本样式选择。那么在这里就不必过多的讲解这两个软件的文字制作了。
现在我们用Photoshop钢笔工具来绘制曲线。
1.将指针定位于曲线的起点,并按住鼠标按钮。此时会出现第一个锚点,同时指针将变为箭头。
2.向绘制曲线段的方向拖移指针。在此过程中,指针将引导其中一个方向点的移动。按住Shift键,将该工具限制为45度的倍数,并且完成对第一个方向点的定位后,释放鼠标按钮。方向线的长度和斜率确定曲线段的形状。以后可以调整方向线的一端或两端。

(沿曲线方向拖移可设置第一个锚点。向相反方向拖移即完成曲线段)
3.将指针定位于曲线段的终点,并向相反方向拖移可完成曲线段。
4.执行下列任一操作:
a.若要绘制平滑曲线的下一段,请将指针定位于下一段的终点,并向曲线外拖移。
 (向曲线外拖移以创建下一段)
(向曲线外拖移以创建下一段)
b.若要急剧改变曲线的方向,请释放鼠标,然后按住Alt键沿曲线方向拖移方向点。松开Alt键以及鼠标按钮,将指针重新定位于曲线段的终点,并向相反方向拖移以完成曲线段。
c.若要间断锚点的方向线,应按住Alt键拖移该线。

(按住Alt键沿曲线方向拖移方向点。松开此键,并向相反方向拖移)
更复杂的图形也是用多段连续的贝赛尔曲线构成。用CorelDraw工具方法颇有雷同,这里我们不再具体的讲解了。
五、贝赛尔曲线工具的设计示例
下面我们用“贝赛尔”曲线工具来制作一个成形的实例,只有亲手制作才更能理解它的功能。
设计工具我们选择Fireworks。首先需要选择一幅图片,我选了这样一幅建筑图片。

我们的目的是在这幅图片的基础上进行构图,这些建筑物本来是具有相当现代的风格,而通过画笔工具的处理之后,它将变成为一幢幢卡通般的房子。这对于完全没有绘画基础的朋友来说,想画房子简直难上加难,但是现在有了画笔工具这一切来的轻松自如。
第一步:描摹。选择钢笔工具开始对这张图片描绘轮廓,为了便于我们描摹,最好是将图片的透明度降低一点。

在绘制过程中因为整张图画面较为复杂,因此不要大幅度的弯转曲线,这样我们不好勾勒下一笔。对于轮廓的选择,你可以根据你希望的效果来定,并不一定要把原图中的每一个部分都勾出来,否则会非常花时间,也没有必要。我们勾图的时候,最好把显示比例放大一些,这样可以描出细微的线条。

当你按照你的要求勾完轮廓之后,你可以将一些不完善的锚点调整一下,然后选中这些线条,在“Stroke”面板里“Pencil”工具下选择“1-Pixel Soft”使轮廓线条十分柔和,得到较好的勾勒效果。

第二步:成图。我们刚才勾勒出的所有线条都合并在一起了,然后将底图删掉。

有了轮廓,这就是我们卡通房屋的“地基”。在“编辑”菜单下选择“全选”或是按Ctrl+A全选场景中元素。

再按下Ctrl+Shift+Alt+Z将它们转换成位图。
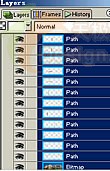

Layer面板的全选状态 Layer面板合并成位图状态
第三步:填色。按照您自己的意愿填充些颜色就可以了。有一些比较细致的部分填充颜色不能完成,那么这一部分我们可以通过放大场景,利用笔刷工具来完成对有缺陷部位的填补。其间还有些不完美的地方,还可以用其它工具来帮忙。我所完成的最终的效果。

怎么样?最终的成品是不是感觉有点神奇,你也许从来没有想过自己也能制作出这样一幅可爱的卡通图片,当然你并不是仅仅描摹建筑物,画卡通人物也很不错的。这只是一个简单的例子,通过使用“贝赛尔”画线线条,你完全能够自己随意的绘制图形。
对于刚刚开始学设计的朋友们来说,心里很迫切的想尽快掌握其各种技巧,设计出精美的作品来。此时,你可能会因为不了解“贝赛尔”工具,认为要掌握这个东西一定非常困难。但是对于那些已经是设计师的朋友来说,它所带来的方便不言而喻!“贝赛尔”在我们进行设计时用处之广泛,每一位设计师在使用各种图形软件的时候,都要频繁的用到它。本文结合了几种常用的绘图软件,详细的介绍了“贝赛尔”的基本使用方法,是初学者很快能上手。当然每一门技术都有它深奥不易完全掌握的地方,我们在学会它的基本使用功能之后,更多的是要不断的运用,发挥你自身的创造能力,在实践过程中总结出更多的技巧,将它巧妙的运用在你的设计作品里,为你成功的设计当好助手。


