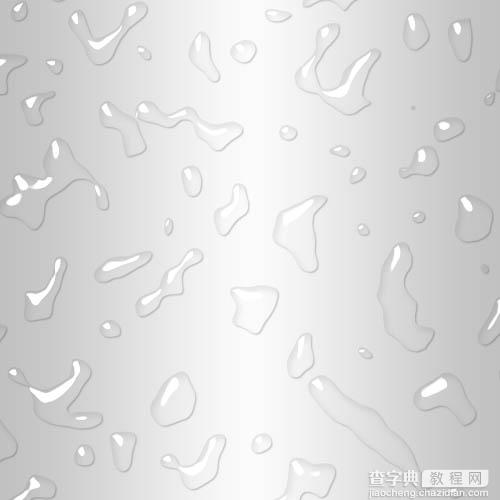Photoshop制作水滴效果
发布时间:2016-01-29 来源:查字典编辑
摘要:效果具体的制作步骤如下:1、新建一个500*500像素的文件,背景填充黑色,按D键盘,再执行:滤镜>渲染>云彩:2、执行:滤镜>其他>高反差...
效果
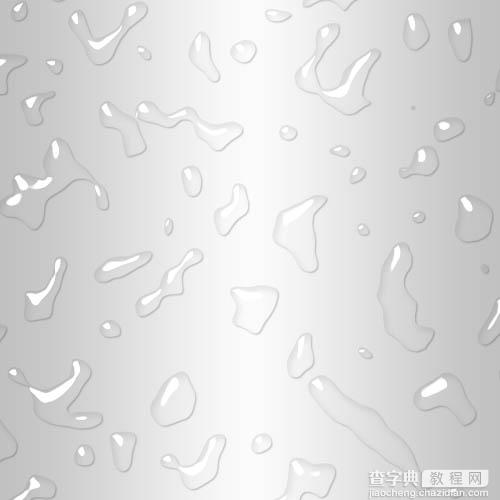

具体的制作步骤如下:
1、新建一个500 * 500像素的文件,背景填充黑色,按D键盘,再执行:滤镜 > 渲染 > 云彩:

2、执行:滤镜 > 其他 > 高反差保留,大概调成这个样子:

3、执行:滤镜 > 素描 > 图章滤镜,就那两个属性,你慢慢调,调成这个样子:

4、这时候边界还有些模糊,再调色阶:
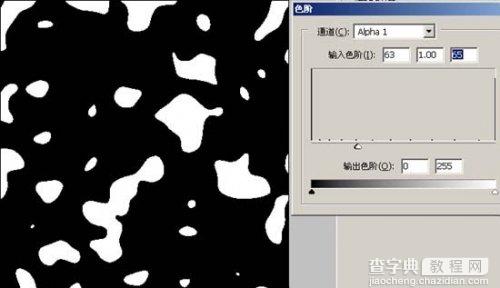
5、形状大概出来了,载入选区,在图层里填充颜色,再把填充调为0;
6、内阴影投影不用说了。复制一层做高光。高光用这个样式。

把其他样式去掉,只留下斜面和浮雕,这样调一下。
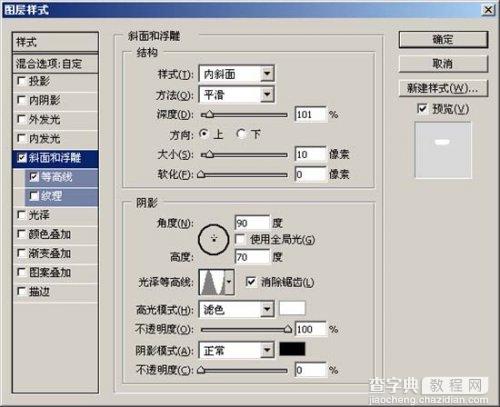
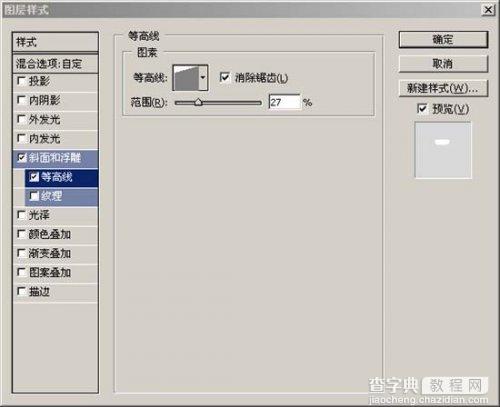
7、再把高光层向下移动一点,完成。