天翼云盘文件同步与目录设置方法
发布时间:2016-01-28 来源:查字典编辑
摘要:在天翼云客户端中,不仅能够为我们提供文件上传功能,而且它还具有文件自动同步的功能,用户在下载使用天翼云PC客户端后,想要让本地文件夹自动与云...
在天翼云客户端中,不仅能够为我们提供文件上传功能,而且它还具有文件自动同步的功能,用户在下载使用天翼云PC客户端后,想要让本地文件夹自动与云盘中的文件实现同步,这时我们就需要同步功能,一些刚刚接触到天翼云客户端的用户不知道如何设置同步功能,故此小编为大家编写了该教程,需要的用户赶快试试吧!
 设置同步目录的方法
设置同步目录的方法
1.用户在首次登陆天翼云PC客户端时,客户端会为用户弹出文件同步设置窗口,这时我们就能够选择需要同步的本地目录了,用户可选择也可不选择,如果没有选择指定同步目录的话,软件默认会选择在D盘Cloud189目录中以用户帐号名的文件夹为同步目录,同步目录会与云端同步盘中的文件保持一致
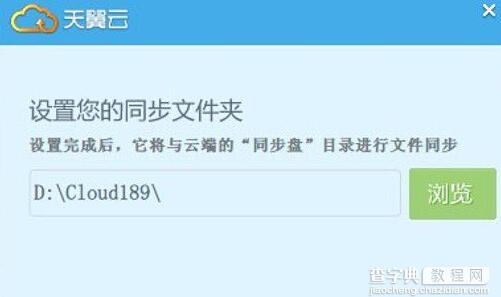 2.对需要操作的文件点击鼠标右键,此时会浮出右键菜单,即可进行相关管理操作。
2.对需要操作的文件点击鼠标右键,此时会浮出右键菜单,即可进行相关管理操作。
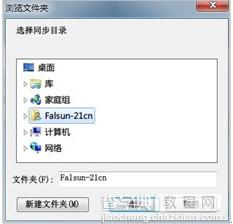 同步文件的方法用户想要实现同步文件,就必须安装天翼云PC客户端才可以,目前也仅PC客户端支持文件同步的功能,用户在开启本地文件同步功能时,用户在本地操作的任何文件新建、复制、粘贴、修改、删除等操作,系统会将变更文件自动同步更新,从而实现本地文件与远程云端备份文件保持一致!
同步文件的方法用户想要实现同步文件,就必须安装天翼云PC客户端才可以,目前也仅PC客户端支持文件同步的功能,用户在开启本地文件同步功能时,用户在本地操作的任何文件新建、复制、粘贴、修改、删除等操作,系统会将变更文件自动同步更新,从而实现本地文件与远程云端备份文件保持一致!
(1)安装并登录PC客户端后,打开同步盘;
(2)把文件拖至同步盘,系统即自动对复制的内容进行同步;
(3)同步过程中,文件左下角会显示同步图标;
 (4)当文件左下角同步图标变更后(如下图),该文件同步完成。
(4)当文件左下角同步图标变更后(如下图),该文件同步完成。
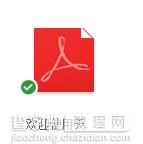 本文就是小编为您带来的天翼云网盘同步目录设置与文件同步的方法,需要的用户赶快学习下吧!
本文就是小编为您带来的天翼云网盘同步目录设置与文件同步的方法,需要的用户赶快学习下吧!


