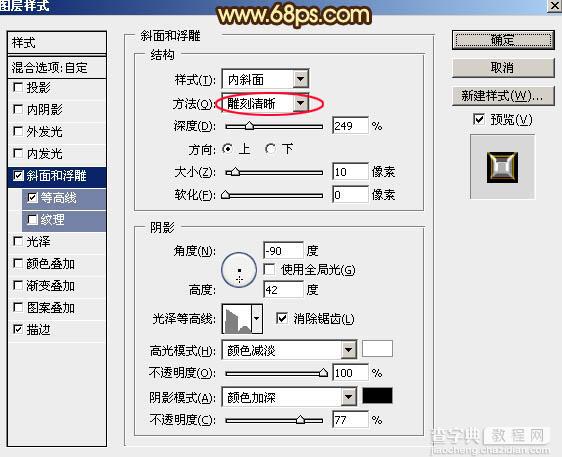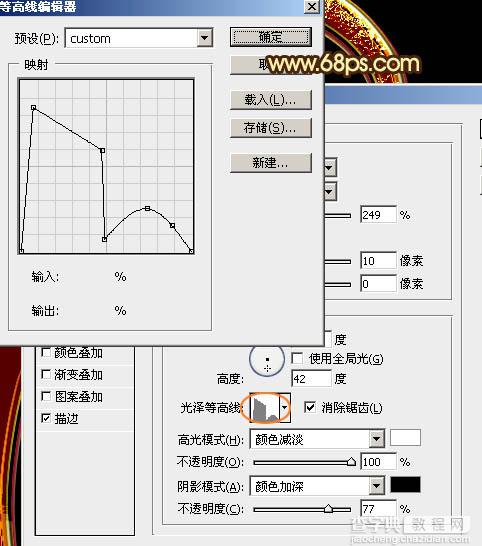Photoshop制作华丽的铬金立体福字
发布时间:2016-01-27 来源:查字典编辑
摘要:教程重点是表面字部分的制作,用到了多个文字图层及多组图层样式;每一层用图层样式给文字增加不同的效果,叠加后得到想要的效果。最终效果1、先来制...
教程重点是表面字部分的制作,用到了多个文字图层及多组图层样式;每一层用图层样式给文字增加不同的效果,叠加后得到想要的效果。
最终效果

1、先来制作表面文字,需要完成的效果如下图。
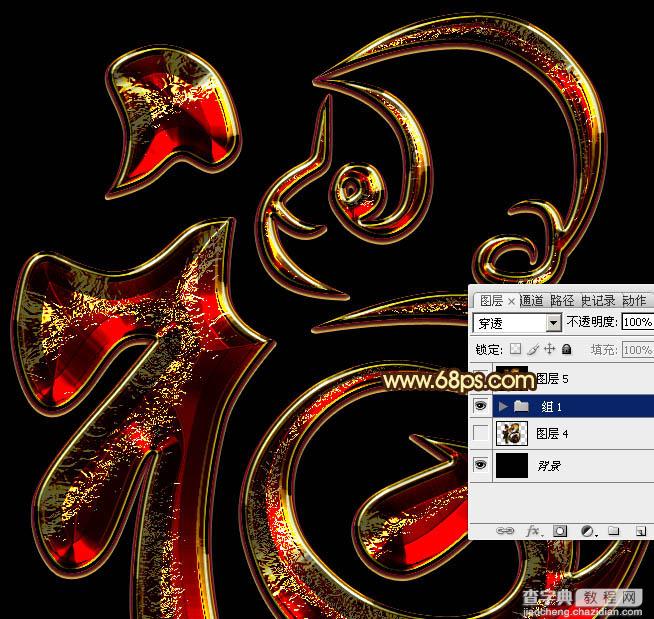
2、新建一个1024 * 768像素的画布,背景用油漆桶工具填充黑色,如下图。
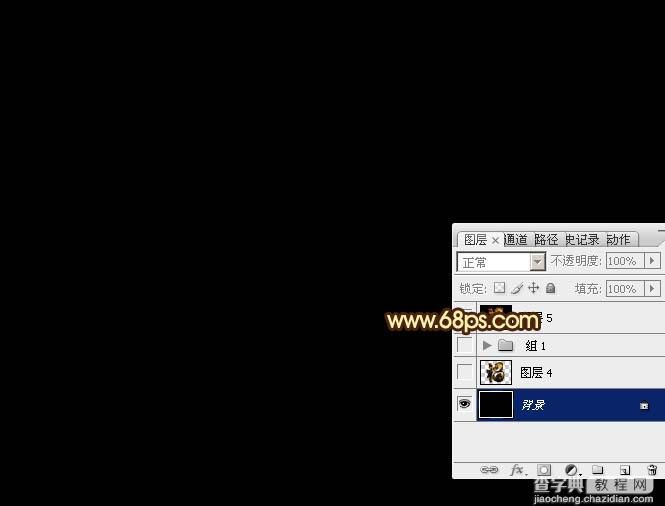
3、点这里打开文字素材图片,右键选择“图片另存为”保持到本机;用PS打开保存的文字图片,用移动工具拖到新建的画布里面,调整好位置后,效果如下图。

4、双击图层面板,当前文字图层缩略图载入图层样式,然后设置。
投影:颜色为橙黄色:#fee567,其它设置如下图。

外发光:混合模式为“正片叠底”,然后勾选渐变;再点击渐变色区域编辑渐变色,如图6。其它设置如图5。
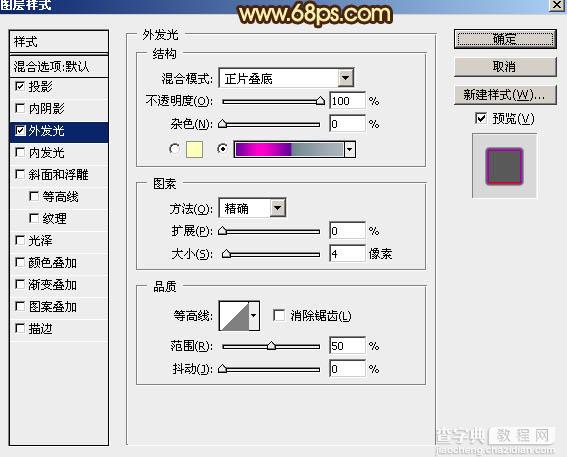
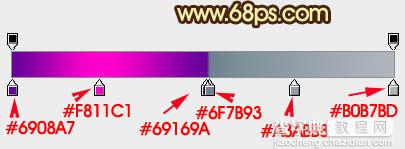
5、确定后得到下图所示的效果。

6、按Ctrl + J 把当前文字图层复制一层,然后在图层面板当前图层缩略图区域右键选择“清除图层样式”,如下图。

7、双击图层面板当前图层缩略图,重新设置图层样式,参数设置如图9 - 11,确定后把填充改为:0%。效果如图12。
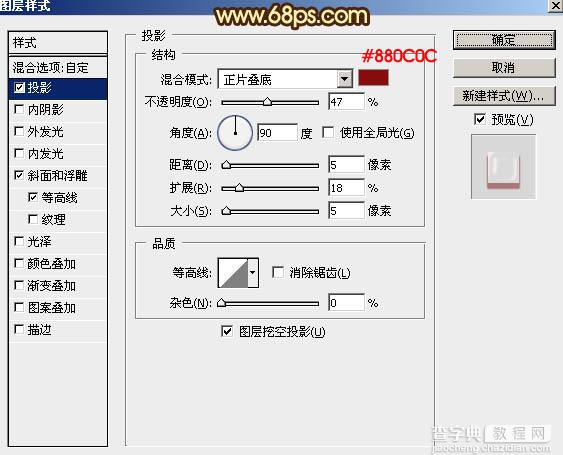
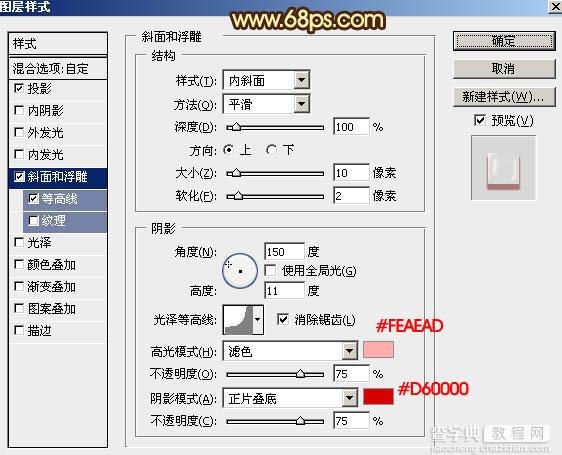
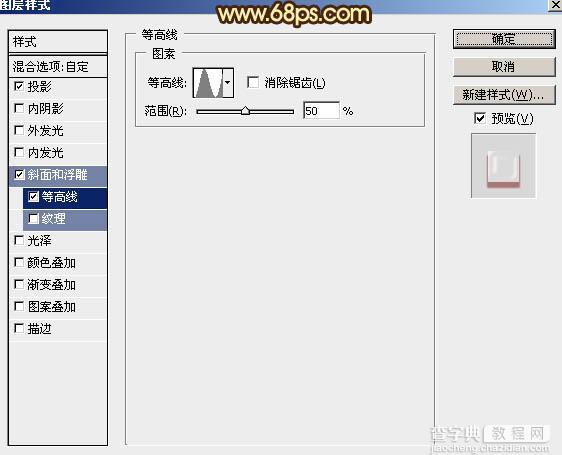
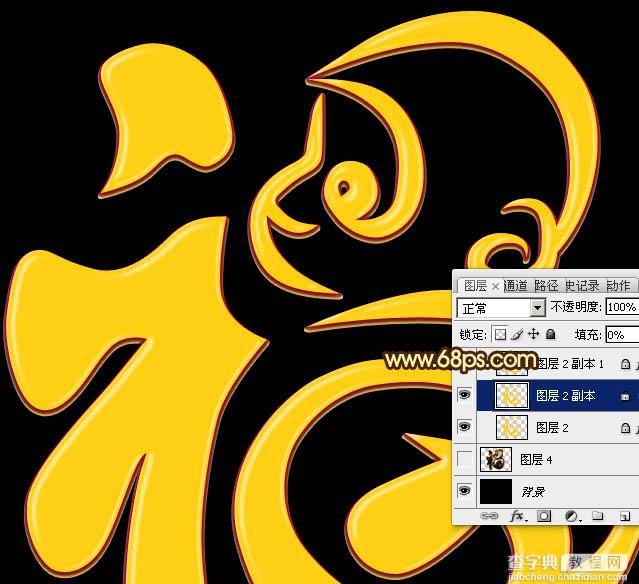
8、按Ctrl + J 把当前文字图层复制一层,同样的方法清除图层样式,如下图。

9、设置样式之前先下载纹理图案。解压后载入到PS里面;再给当前图层设置图层样式,参数设置如图14 - 18,效果如图19。
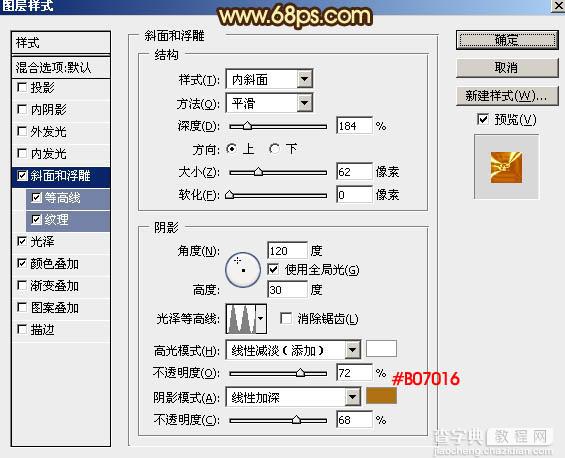
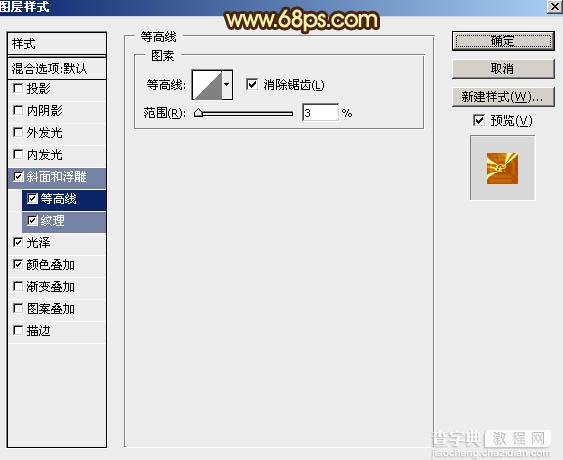
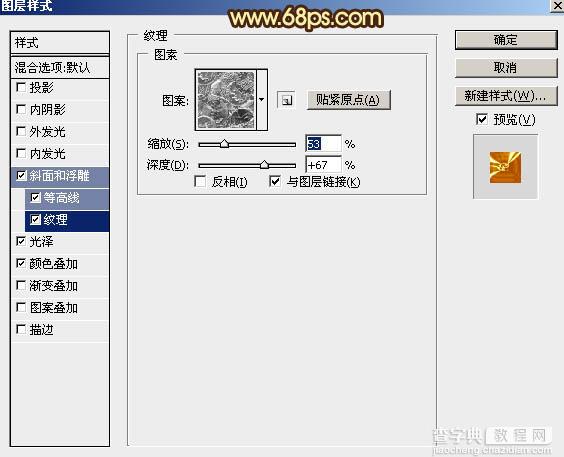
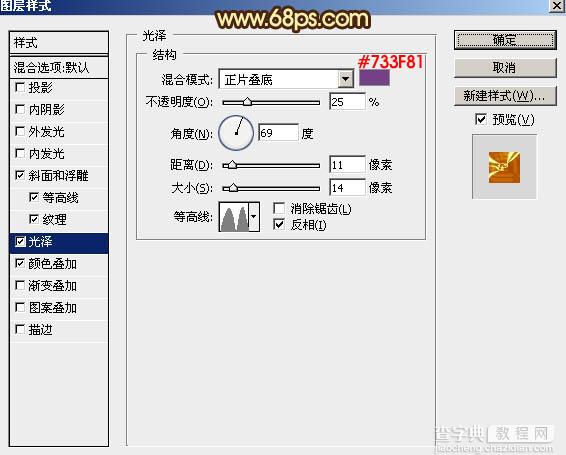
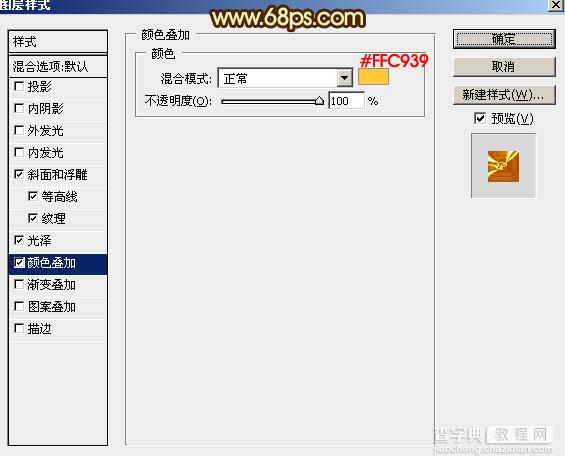

10、按Ctrl + J 把当前图层复制一层,然后清除图层样式。

11、再给当前图层设置图层样式,参数设置如图21 - 26,确定后把填充改为:0%,效果如图27。