win7系统手动设置IP地址的操作方法
发布时间:2016-01-26 来源:查字典编辑
摘要:对于局域网用户来说,当我们在局域网创建网络共享或联网时,通常会需要手动设置IP地址,才能够保证win7系统与局域网正常的连接,不过对于一些系...
对于局域网用户来说,当我们在局域网创建网络共享或联网时,通常会需要手动设置IP地址,才能够保证win7系统与局域网正常的连接,不过对于一些系统新手来说,设置win7 IP 地址并非一件简单的事情,其实只要你会XP系统的IP设置操作,同样也会在win7系统中设置,对于不会设置的用户,小编为大家提供了详细的图文设置方法,需要的用户赶快了解下吧!
WIN7设置IP地址:
找到任务栏网卡本地连接图标,鼠标右键,打开win7“网络和共享中心”;
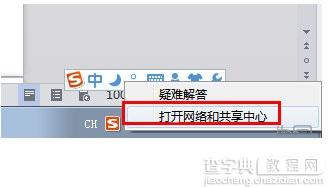 右下角没有图标怎么办?
右下角没有图标怎么办?
如果任务栏没有本地连接图标,可以找到开始菜单“控制面板”进入设置
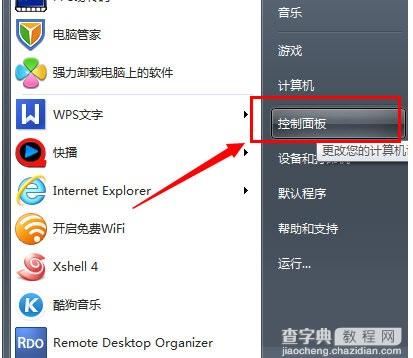 打开控制面板菜单之后,找到里面的“网络和internet ---查看网络状态和任务”同样可以打开进入到 “网络共享中心”页面
打开控制面板菜单之后,找到里面的“网络和internet ---查看网络状态和任务”同样可以打开进入到 “网络共享中心”页面
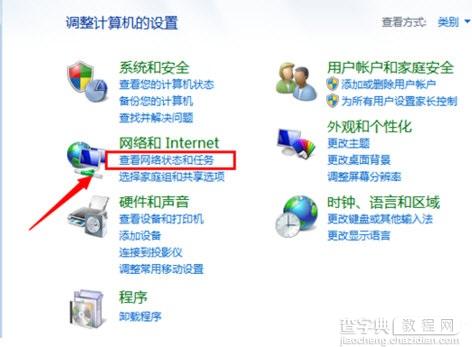 打开之后,你会发现跟之前XP系统的“网上邻居”属性菜单里面的效果一样,会列出当前系统的网卡连接
打开之后,你会发现跟之前XP系统的“网上邻居”属性菜单里面的效果一样,会列出当前系统的网卡连接
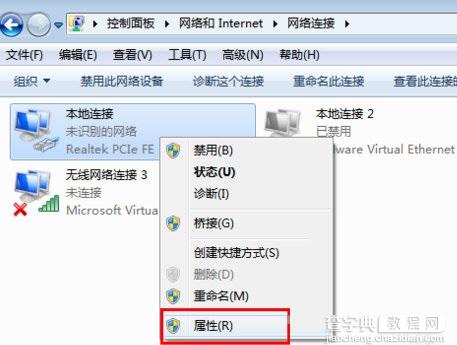 点击选择需要设置的网卡连接如“本地连接”属性里面找到 internet协议ipv4 点击“属性”
点击选择需要设置的网卡连接如“本地连接”属性里面找到 internet协议ipv4 点击“属性”
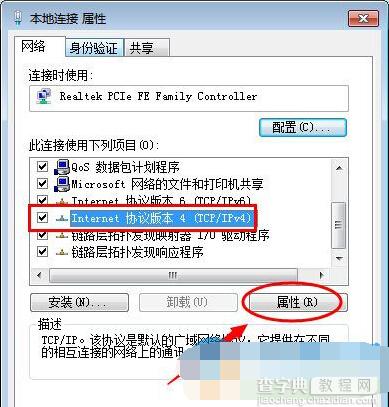 点击属性之后,进入internet IPv4属性详细设置菜单,注意选择“使用下面ip地址”可以静态设置ip,输入需要的IP地址和对应的掩码 网关等信息确定即可
点击属性之后,进入internet IPv4属性详细设置菜单,注意选择“使用下面ip地址”可以静态设置ip,输入需要的IP地址和对应的掩码 网关等信息确定即可
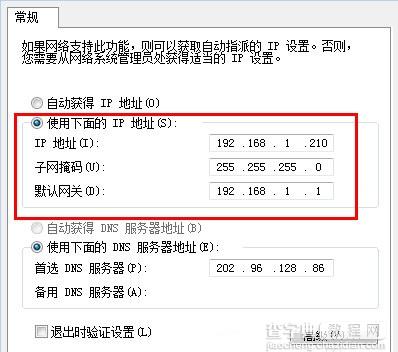 设置好之后,点击“确定”即可完成IP设置(注意如果IP有冲突的话,根据提示会影响上网,需要更换一个IP地址)
设置好之后,点击“确定”即可完成IP设置(注意如果IP有冲突的话,根据提示会影响上网,需要更换一个IP地址)
查看IP地址
如果需要查看网卡连接的属性状态,可以选择网卡右键选择“状态”如图
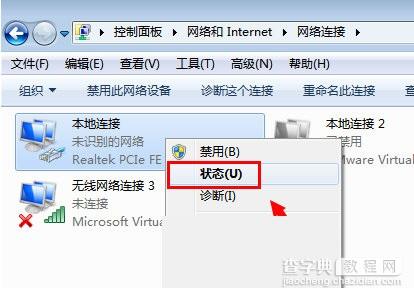 点击之后可以打开查看网卡的连接状态,点击“详细信息”可以查看当前网卡的详细连接情况和设置啦
点击之后可以打开查看网卡的连接状态,点击“详细信息”可以查看当前网卡的详细连接情况和设置啦
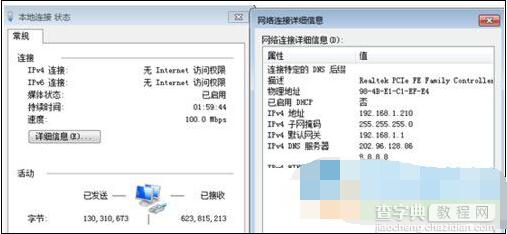 通过上述方法,我们即可在win7系统下设置电脑网络IP地址了,通过设置局域网IP地址后,用户即可使电脑与其他电脑实现网络共享功能了!
通过上述方法,我们即可在win7系统下设置电脑网络IP地址了,通过设置局域网IP地址后,用户即可使电脑与其他电脑实现网络共享功能了!


