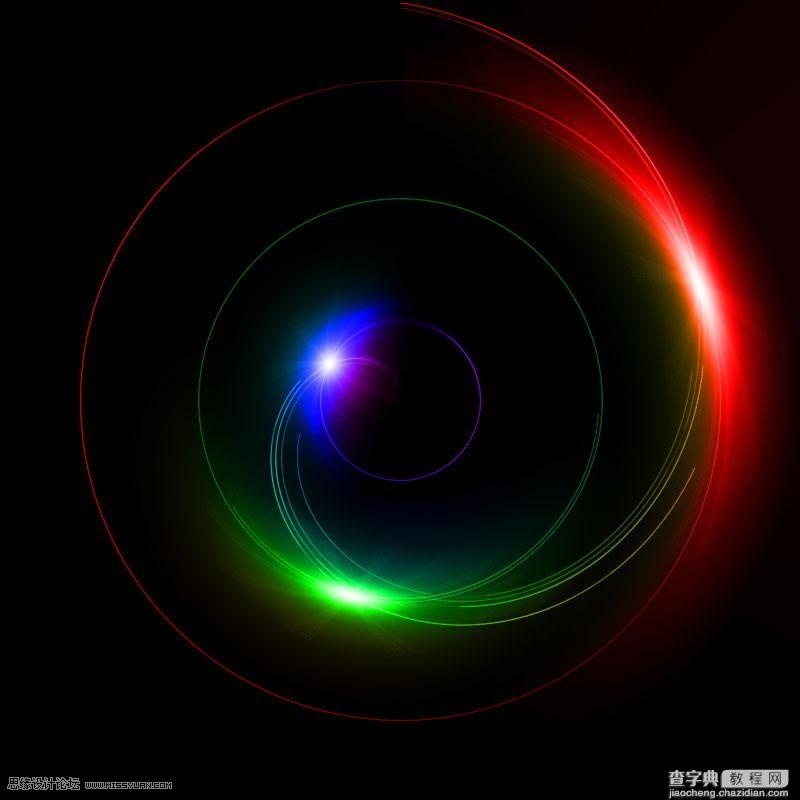Photoshop绘制绚丽效果的螺旋光线教程
发布时间:2016-01-23 来源:查字典编辑
摘要:本教程主要使用Photoshop制作绚丽的圆形眩光效果,整体的效果很漂亮的说,先看一下显示的最终效果1、新建文件背景设为黑色,画布宽高最好为...
本教程主要使用Photoshop制作绚丽的圆形眩光效果,整体的效果很漂亮的说, 先看一下显示的最终效果
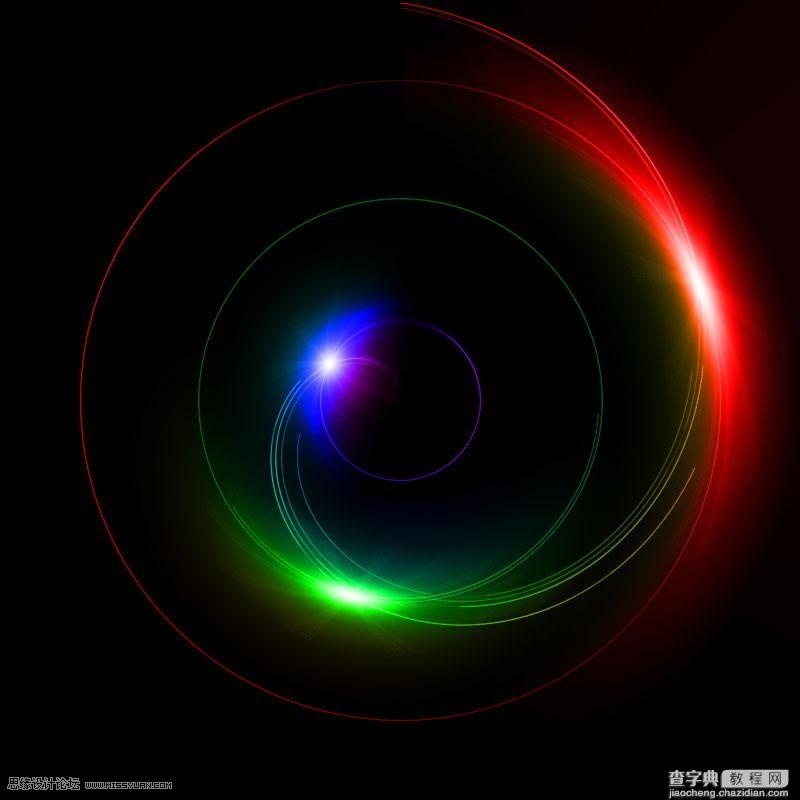
1、新建文件背景设为黑色,画布宽高最好为正方形,现在这个为800*800.
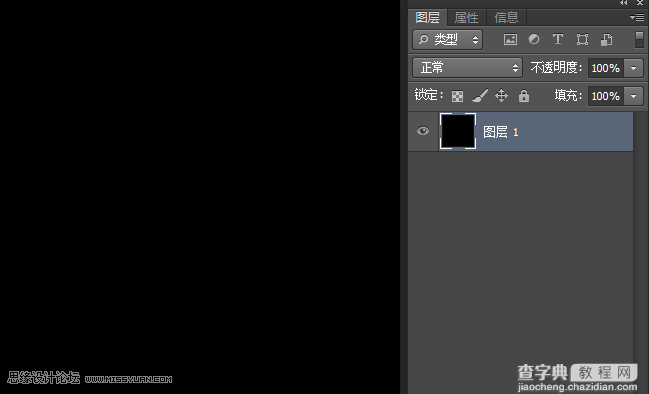
2、单击菜单“滤镜-渲染-镜头光晕”,鼠标可任意移动光源的位置,镜头类型为“电影镜头”。如图
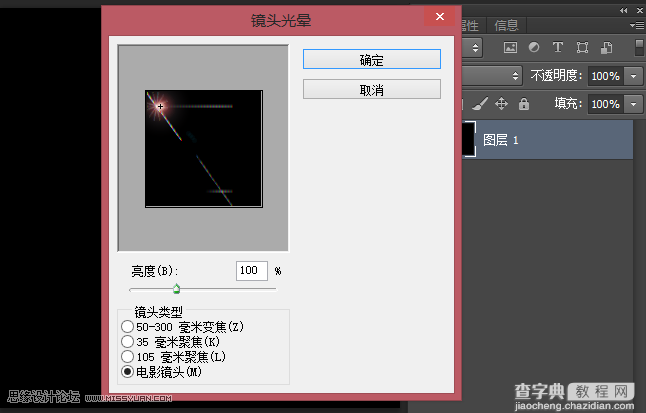
3、用同样的方法在制作出两个,如图放置
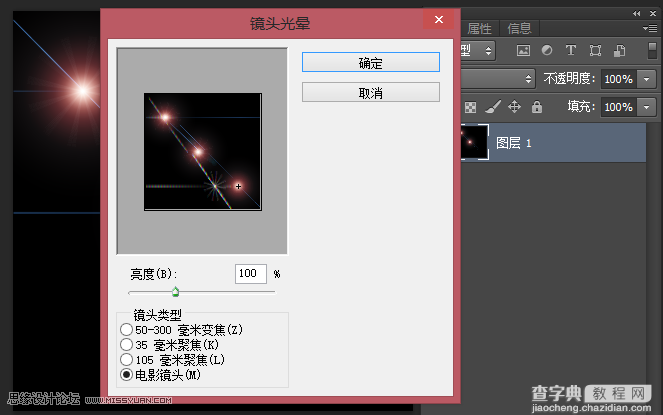
4、点击菜单“滤镜”>”扭曲”>”极坐标”,如图。
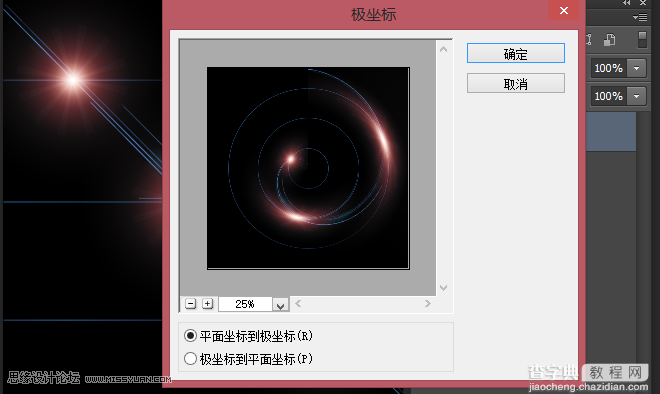
5、新建图层填充渐变如图(选择径向渐变)
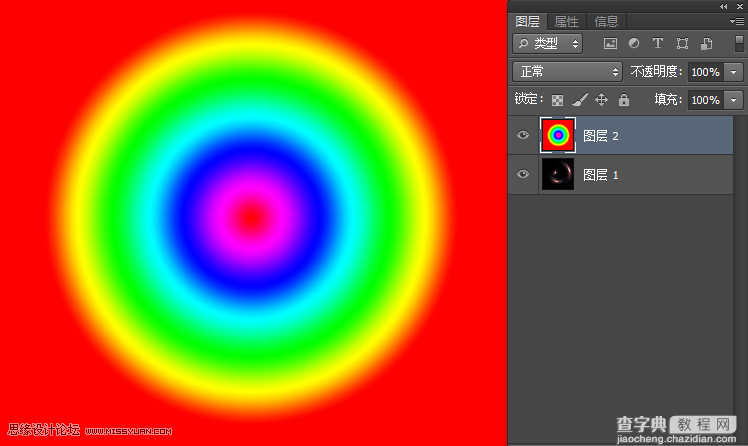
6、将图层混合模式设为“颜色”,就大功告成了,如图。
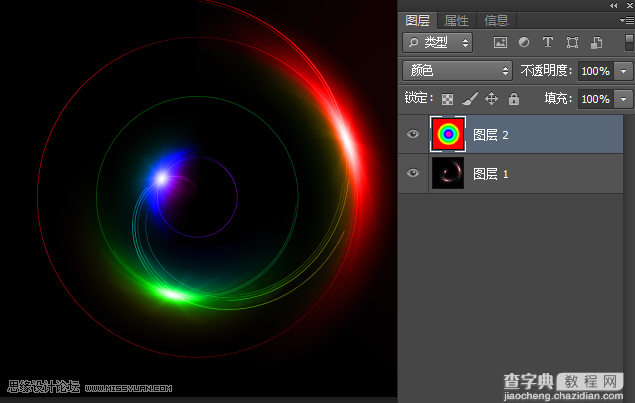
最终效果图