Photoshop抽出滤镜快速抠出美女抠图教程
发布时间:2016-01-23 来源:查字典编辑
摘要:本教程主要用Photoshop抽出滤镜快速抠出美女,教程不难,对于学习抠图的朋友可以来学习一下。原图效果图本例教程主要为大家介绍使用Phot...
本教程主要用Photoshop抽出滤镜快速抠出美女,教程不难,对于学习抠图的朋友可以来学习一下。
原图

效果图

本例教程主要为大家介绍使用Photoshop中的抽出滤镜对MM进行抠图,方法十法简单,适合初学者使用。我们要学会观察图片 ,先来看下面这张图: 这张图片色彩虽然不算丰富,但也不是纯色背景,甚至有些许的零乱,但人物的主题却被黑色长发包围, 我们只需抠出头发,脸部和身体用历史记录恢复即可 1、打开图片,复制背景,关闭背景眼睛。单击 滤镜 -抽出,我们要学会观察图片,先来看下面这张图:

这张图片色彩虽然不算丰富,但也不是纯色背景,甚至有些许的零乱,但人物的主题却被黑色长发包围,我们只需抠出头发,脸部和身体用历史记录恢复即可。
1、打开图片,复制背景,关闭背景眼睛。单击滤镜-抽出,弹出对话框,如下图:
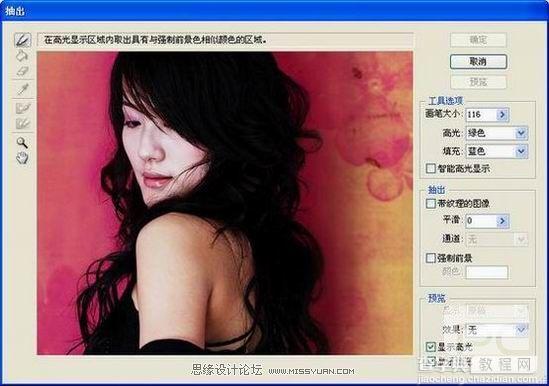
2、强制前景打上勾,用吸管工具在头发上吸一下,如下图:
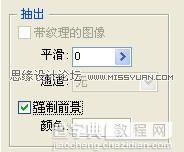
3、选用边缘高光器,画笔调到合适大小,在头发上涂,如下图:
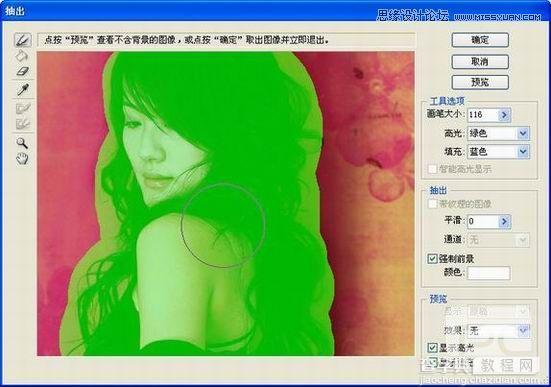
4、点确定,头发被抽出,如果你觉得头发颜色浅,可以ctrl+j拷贝副本。此时画布和图层面板如下图所示:

5、合并可见图层,用历史记录画笔恢复脸部和身体,此时画布和图层面板如下图所示:

加上背景,抠图完成!



