Photoshop把老人头像照片美化修复成高清效果
发布时间:2016-01-22 来源:查字典编辑
摘要:风景及人像HDR效果制作思路一样。大致分为三个大的步骤:第一步微调图片的颜色和对比,把高清高对比度的基调做出来。第二步用滤镜再加强图片的清晰...
风景及人像HDR效果制作思路一样。大致分为三个大的步骤:第一步微调图片的颜色和对比,把高清高对比度的基调做出来。第二步用滤镜再加强图片的清晰度并适当降低图片的饱和度。第三步后期细节的处理,把过曝及过暗的部分修复,这样画面更加统一。
最终效果

原图

一、首先,让我们添加一个色阶调整层,加强整体的对比度,数值如下图。

二、现在让我们添加一个色相/饱和度调整层,减少饱和度。如果你喜欢,你也可以在此步骤使用色相滑块调整色调。
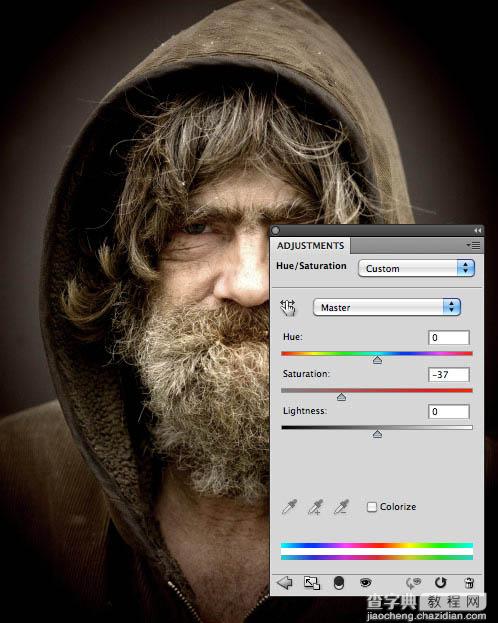
三、现在让我们添加一个曲线调整层,以进一步调整对比度和亮度。你需要添加三个节点调整,如下图。
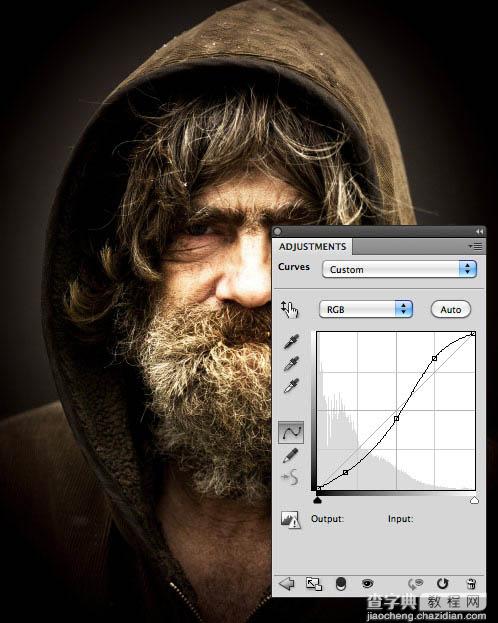
[page] 四、现在,我们要增加清晰度。复制背景图层,按Ctrl + Shift + ] 置顶。然后执行:滤镜 > 其它 > 高反差保留,数值至少10。
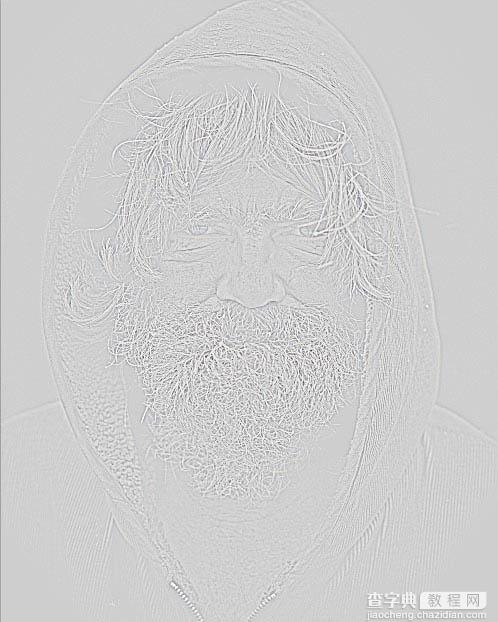
五、设置这一层的混合模式为“叠加”。

六、脸部有点过曝,需要简单用加深工具修复。

七、新建一个图层,按Ctrl + Alt + Shift + E 盖印图层。选择加深工具,曝光设置为:50%,把下图红色区域稍微涂暗一点。

八、选择减淡工具把眼睛部分稍微涂亮一点。

最终效果:



