1.1、首先打开3DMAX,建立如下线框图,并架设一个摄像机,调整位置如下图。
线框的建立:画一个矩形,钩选其Rendering栏下的Renderable,使线框能够被渲染(下面的线框同样做此操作),然后按住SHIFT并用移动工具复制(copy)几个出来。然后选择其中两个,将其变成Editable Spline,作一个outline,使使其变成空心,然后添加一个拉伸(Extrude)修改器,拉伸高度为0.0
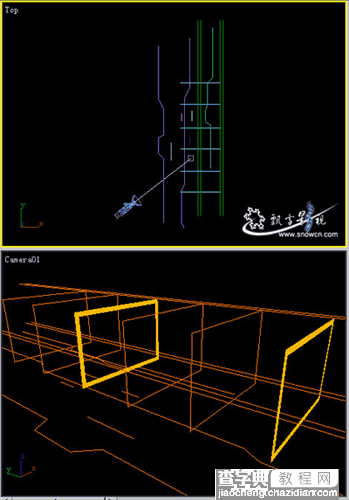
1.2、添加一个粒子特效,参数设置如下图(高度和宽度根据你建立的线框来定),并移动到图中所示的位置,按位SHIFT用旋转工具复制出另外一个来,移动到图中位置。
这里我用的是Spray(飞沫)粒子,为了达到更好效果,大家可以用超级粒子,然后自定义粒子类型。粒子是为了表达光线流动的效果。
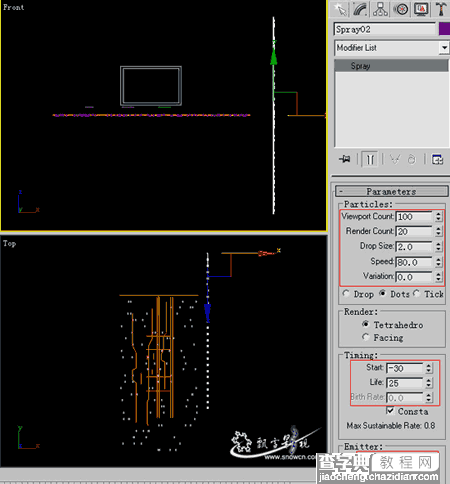
1.3、在播放按钮上右击,弹出时间设置对话框,设置格式为PAL,长度为100
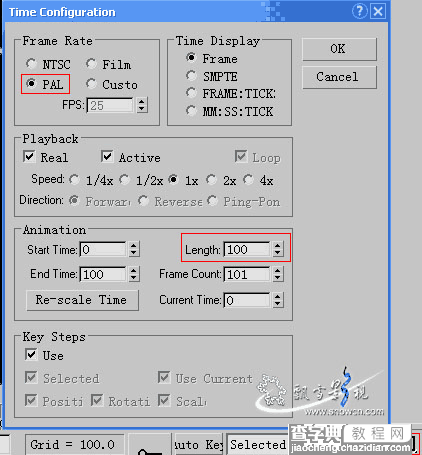
1.4、将时间设置到最后一帧,打开动画记录,调整摄像机的位置如下图。
这里我只作了简单的摄像机位移动画,大家可能根据自己的需要调整出更多的动画方式。
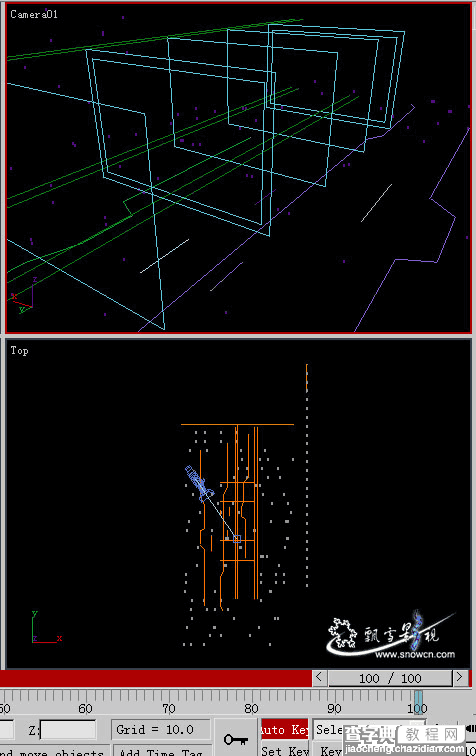
1.5、材质部分,材质很简单,因为考虑到AE中做发光效果,这里的材质只有一个目的:清楚显示物体就行,因些,粒子和线框的材质全是自发光材质,如下图。
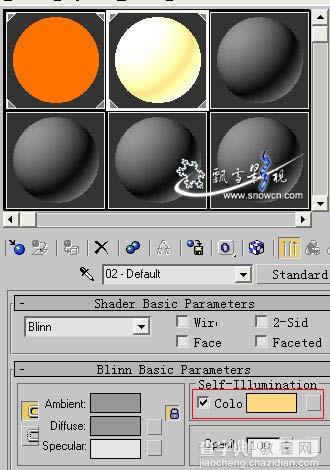
1.6、渲染输出,保存成带通道的MOV格式,大小320*240
如果你的机器没有安装QuickTime,可以保存成带通道的32位TGA序列,大小根据需要调整,一般的电视大小是720*576,这里我们用320*240是为了节省时间。
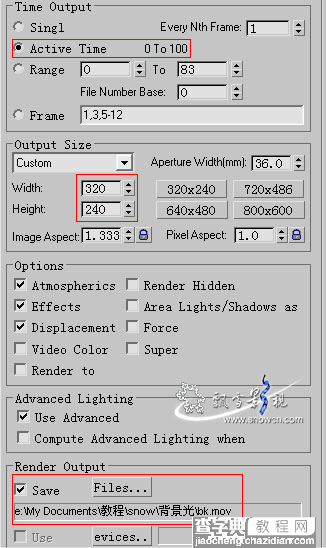
2.1、AE部分:建立一个Comp,设置如下
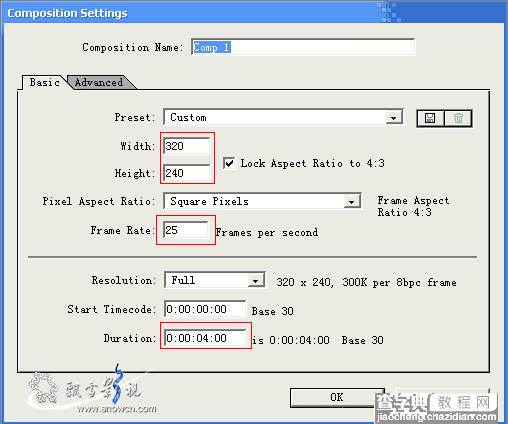
2.2、导入刚才渲染的文件,更改混合模式为Screen,添加一个glow特效,设置如下

2.3、CTRL+D复制几两层,下面一层的glow参数不变,添加一个shine特效,参数用默认值,上面一层的glow参数如下图
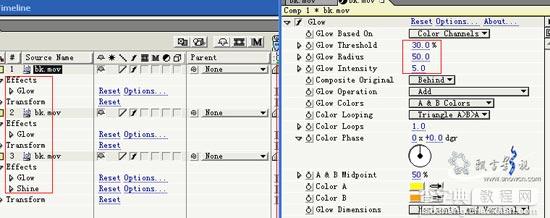
2.4、拖动一下时间线看看,现在光线已经差不多了,但背景太空了

2.5、新建一层,置于最下面,添加Fractal Noise和Shine特效,将Shine的光源放在左上角,设置其它参数如下图
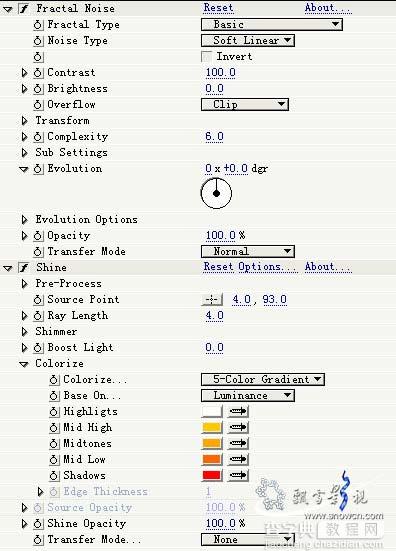
2.6、调节此层的透明度为80%,渲染输出。



