


(一是颜色的调配,二是球体的光照变化,这些光照变化都要靠白色弧型来调节了)
制作软件:FW MX 2004
使用手法:放射渐变、线性渐变、内侧发光、羽化
制作步骤:
1.打开FW,在工具栏中选择 “椭圆工具”,在“属性对话框”中设置填充类别为“放射状”,在填充颜色的选择里选择颜色。
2.在打开的颜色选择调配器里,分别选择放射状起始点与终止点的颜色,按照我个人的理解,是从左向右,从上到下,从深到浅的原则来进行选择。

提示:颜色的搭配完全要靠个人经验以及长期的艺术细胞来领会了,不过即使对颜色搭配不熟的朋友也不要着急,可以到网上找到网页配色器,这里面的颜色也是由深到浅的过渡,可以帮助大家。
3.然后再拖动“放射状”手柄的起始点,颜色深的一方在上(圆形手柄点),颜色浅的向上(方形手柄点),使之正好平分圆。
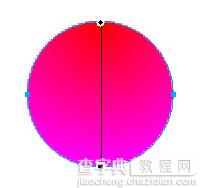
4.然后再绘制一个小圆,这个圆几乎占大圆的二分之一,在“属性对话框”中设置填充类别为“ 线性”,在填充颜色的选择里选择颜色均为白色,然后设置其中一个透明度为0。接下来再调整手柄的位置,使透明的一边在下方,白色在上方。
(提示:这样就能体现出球体的高光,让球体呈现立体感。)
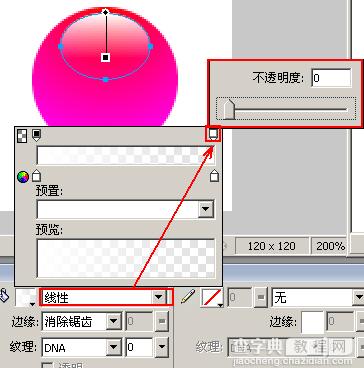
5.按下Alt键拖动上边的圆到下方,这样就复制了一个圆,让两个圆上下对齐,然后调整下面圆的“填充类别”为“放射状”,然后再调整手柄的位置,看下图进行调整。最后设置此图层的不透明度为50%
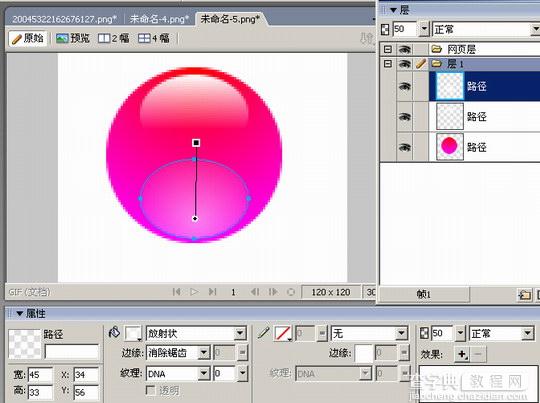
提示:做此圆是为了补充圆的下部颜色不足,无法体现球体立体感。
6.现在给大圆加上“内侧发光”效果,点击“属性栏”中的+号,选择“阴影和光晕”下的“内侧发光”,选择颜色(此颜色与刚开始设置这个圆渐变色中深色一样),宽度为2,不透明度为80%,柔化是8,偏移为0。

7.利用字体随便弄一个符号或是图像在球体中间(为其添加阴影),使球面显的更漂亮。

8.然后就是最后一步了,再绘制一个椭圆,作为球的阴影,在“属性”栏颜色里选择为灰色实心,边缘羽化为13,设置此层的不透明度为90%,然后再将这层拖到球体层的下方。到此,一个水晶球体就完成了。

Png源文件:




