在一些时尚杂志的封面或内页我们经常可以看到一些人物的矢量插图,这些矢量图大多是使用象Illustrator这样的专业矢量绘图软件绘制而成的。其实,只要有一些绘画的功底,能够熟练使用Illustrator,掌握正确的方法,我们一样能够画出这样的矢量人物。
下面我们以中文版Illustrator CS2为例,看看如何绘制一个可爱小女孩布娃娃的矢量插图(其他版本步骤类似)。先看一下完成后的人物。

具体操作步骤如下。
1.使用“椭圆工具”画一个圆形,并根据需要适当改变其形状,然后以淡桃红色填充圆形,不要使用描边,如图1所示。
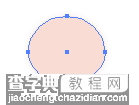 图1
图1
2.画一个小椭圆,填充以白色,描边为黑色,然后画一个相对这个椭圆更小一些的黑色椭圆,并将它放置到白色椭圆内部,组成一只眼睛。然后将这两个小椭圆复制粘贴到另一侧,这样两只眼睛就画完了。现在,使用“椭圆工具”画一只鼻子,并使用桃红色填充,没有描边颜色。最后使用“钢笔工具”画一只正在笑的小嘴巴,不填充任何颜色,将描边色设置为红色。这样就完成了面部的绘制,如图2所示。
 图2
图2
3.使用“钢笔工具”绘制出上衣,并填充一种如图3所示的图案,不要使用描边。
 图3
图3
4.使用“铅笔工具”绘制小女孩的脖子,并用与面部相同的颜色填充,如图4所示。
 图4
图4
5.使用“图层”面板创建一个新的图层,并将它拖放到原图层的下面。在新图层中,使用“铅笔工具”画一个如图5所示的形状,并以黑褐色填充,描边色设置为淡褐色。
 图5
图5
6.在第一个图层中,使用“钢笔工具”画一个如图6所示的形状,并以黑褐色填充。
 图6
图6
7.使用“钢笔工具”沿上面所画形状再绘制一条路径,不填充任何颜色,将描边色设置为与前面相同的淡褐色。
 图7
图7
8.使用“铅笔工具”画出手臂的形状,不要描边,以桃红色到粉红色的渐变填充,如图8所示为右手臂。
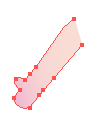 图8
图8
9.复制与粘贴右手臂,然后选择菜单命令“对象|变换|对称”,这样就得到了左手臂,如图9所示。
 图9
图9
10.画出右腿,使用与面部相同的颜色填充,不使用描边,如图10所示。
 图10
图10
11.画一只鞋子,将填充以黑色,描边为某种喜欢的图案,如图11所示。
 图11
图11
12.复制并粘贴右腿和鞋子。如图12所示,一个可爱的矢量小女孩就这样绘制完成了!
 图12
图12


