先来看一下最终效果。
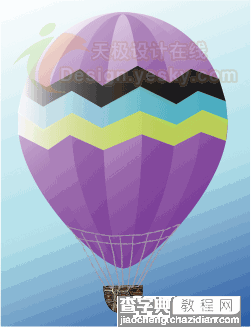
本文以中文版Illustrator CS2为例,其它版本的Illustrator操作起来可能会略有差异。具体操作步骤如下。
1.首先,使用工具箱中的“矩形工具”画一个矩形,并以天蓝色到白色的渐变色填充矩形,注意不要使用描边色,结果如图1所示。
 图1
图1
2.使用“椭圆工具”画一个圆形,并以紫色到白色的渐变色填充,描边色设置为无,然后使用“直接选择工具”拖动圆形下方的锚点,修改圆形的形状,直到得到如图2所示的气球外形。
 图2
图2
3.复制并粘贴气球形状,并改变其大小,然后将其放置到第1个气球球状的上方,如图3所示。
 图3
图3
4.再用同样的方法复制并粘贴对象,然后调整其大小,使其比第2个更小一些,并放置到第2个的上方,如图4所示。
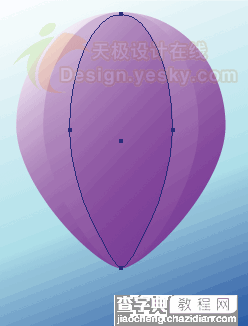 图4
图4
5.最后,再用同样的方法制作一个比第3个更小的对象,并放置到第3个的上方,如图5所示。
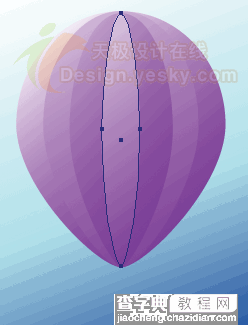 图5
图5
6.选择所有对象,然后选择菜单命令“对象|锁定|所选对象”(或按快捷键Ctrl+2)。
7.现在选择工具箱中的“多边形工具”,然后在工作区中的任意位置单击,当出现“多边形”窗口时,将“边数”设置为16,然后单击“确定”按钮。
8.选择工具箱中的“直接选择工具”,通过调整锚点的位置改变多边形的形状,然后将其放置到如图6所示的位置。
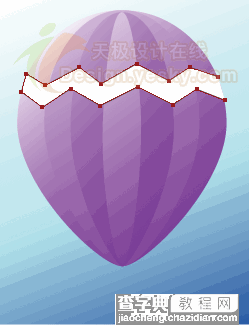 图6
图6
9.使用黑色到白色的渐变色填充以上多边形,注意不要使用描边色,结果如图7所示。
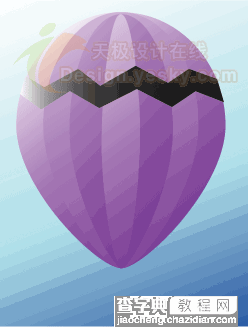 图7
图7
10.用同样的方法再制作两个多边形,并分别填充以淡蓝色到白色和柠檬黄到白色的渐变色,结果如图8所示。
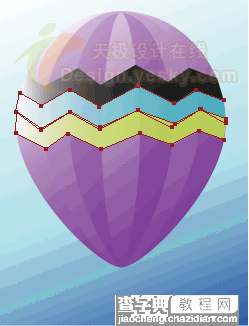 图8
图8
11.使用“铅笔工具”画一个气球下方的小篮子,并使用一种合适的图案填充,将描边色设置为黑色,如图9所示。
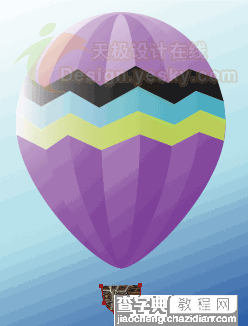 图9
图9
12.选择工具箱中的“矩形网格工具”(隐藏在“直线”工具组中),然后在工作区的任意位置单击,当出现“矩形网格工具选项”对话框时,将“水平分隔线”数量设置为1,“垂直分隔线”数量设置为7,然后单击“确定”按钮。
13.使用“直接选择工具”改变网格的形状,并放置到如图10所示的位置。
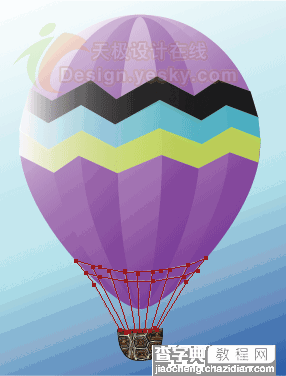 图10
图10
14.将网格描边色设置为淡灰色,不使用填充色,这样可以得到如图11所示的最终效果。
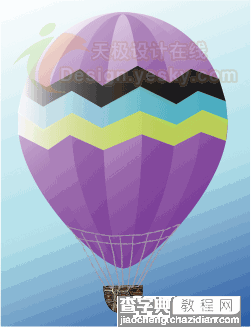 图11
图11
你的热气球是不是也已经准备起航了?


