3dsmax 9制作逼真金属材质螺丝钉
发布时间:2016-01-20 来源:查字典编辑
摘要: 我这里用3dsmax9和默认渲染器为大家介绍一种金属材质的设置方式~~~大家如果有更好的办法,也请贡献出来。 材质图 打开保留的...
我这里用3dsmax9和默认渲染器为大家介绍一种金属材质的设置方式~~~大家如果有更好的办法,也请贡献出来。

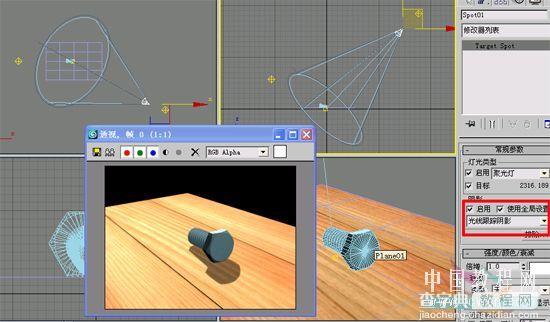
打开保留的模型,打上灯光,用了一个聚光灯,勾选阴影,其他参数默认。两个泛光灯,倍增参数为5,其他不变。
明暗器调到多层,漫反射级别调低一点,一二层,粗糙度都贴了一样金属纹路图。
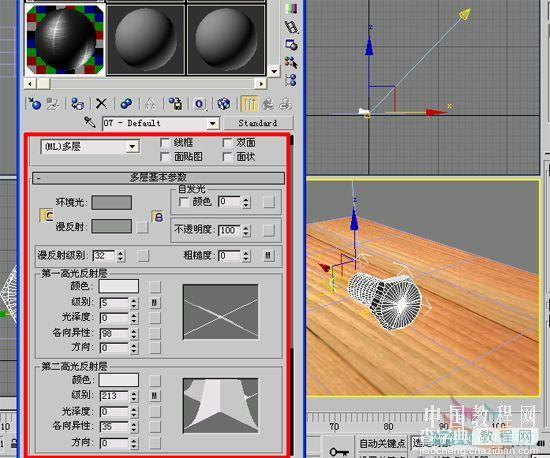
 在衰减的白色通道贴一个渐变坡度
在衰减的白色通道贴一个渐变坡度

在渐变坡度参数,按图设置。

 在反射通道贴入衰减
在反射通道贴入衰减
 在白色通道贴个(光线跟踪)材质
在白色通道贴个(光线跟踪)材质
 回到衰减面板,改变衰减类型
回到衰减面板,改变衰减类型
 回到标准面板,调节高光级别参数
回到标准面板,调节高光级别参数
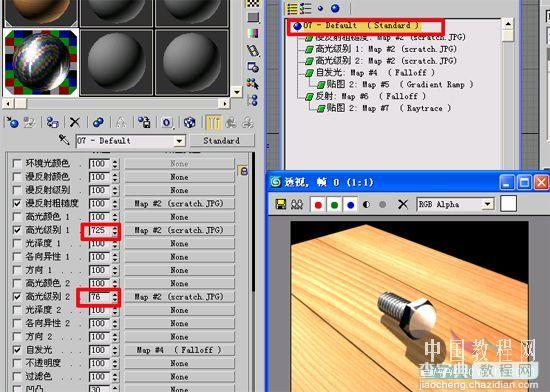 最后在环境面板中贴一个高动态贴图
最后在环境面板中贴一个高动态贴图
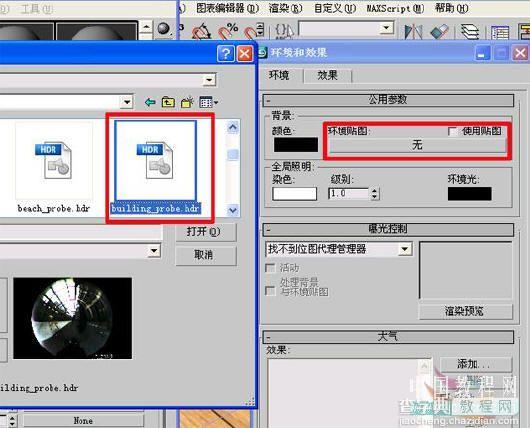 用鼠标把环境贴图拖拽到材质球放开,并改变参数
用鼠标把环境贴图拖拽到材质球放开,并改变参数



