下面是最后的形象,我们将努力争取。

第1步
打开一个600像素×400像素的新文件,使用椭圆工具(L)在画布上点击,应该出现一个对话框,输入100像素的高和宽,现在你的画布上应该有一个完美的圆了,给这个圆一个没有描边的黑色填充。
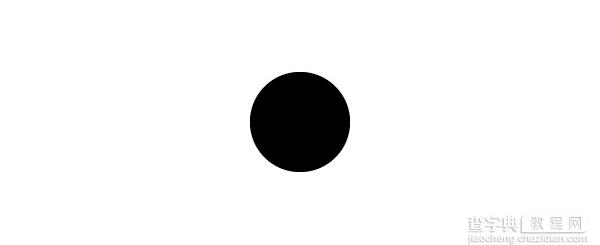
第2步
接下来,双击托盘中的工具结晶工具。该结晶工具可根据经工具。一个对话框,应该会出现。输入设置如下文所示,然后单击确定。
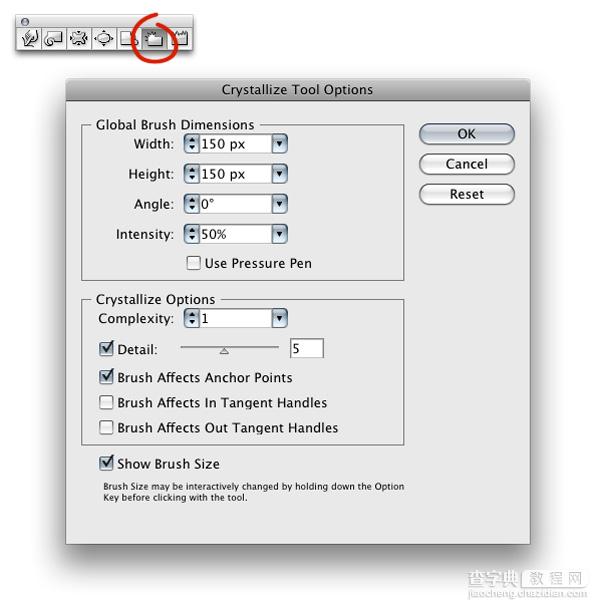
第3步
现在有了结晶工具选择,在黑色圆圈盘旋。如果您有对齐点激活,您会发现工具管理的结晶向圆心。如果对齐点尚未启动,请查看“>对齐到点。一旦结晶工具是对齐到黑圆心,用鼠标点击一次。您的形状现在应如下所示的图像。
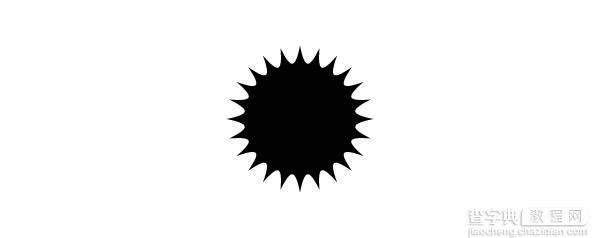
第4步
下一步,画的高度并覆盖旧的形状为本的120px宽度一个新的循环。
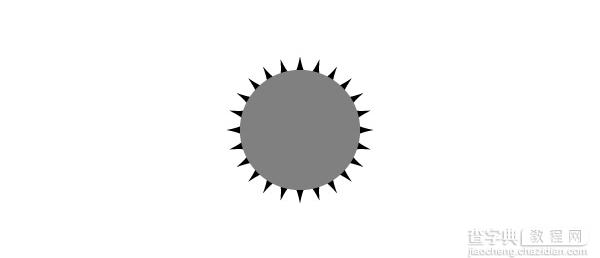
第5步
随着两个形状选中,撞到探路者交叉窗口按钮(窗口“>探路者)。(这里大家从下面的图中就可以看出是相交相减哈。)
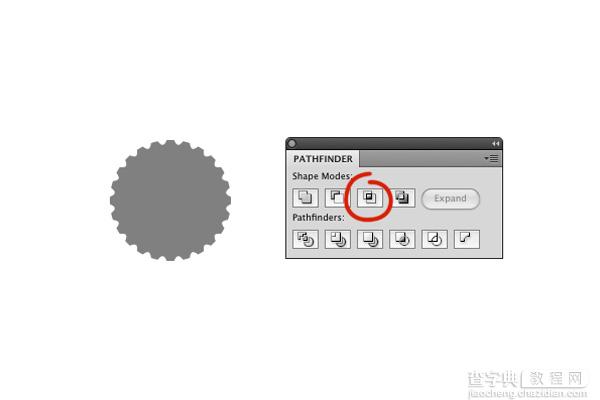
第6步
现在去对象“>变换”量表。设置缩放至200%,然后单击确定。
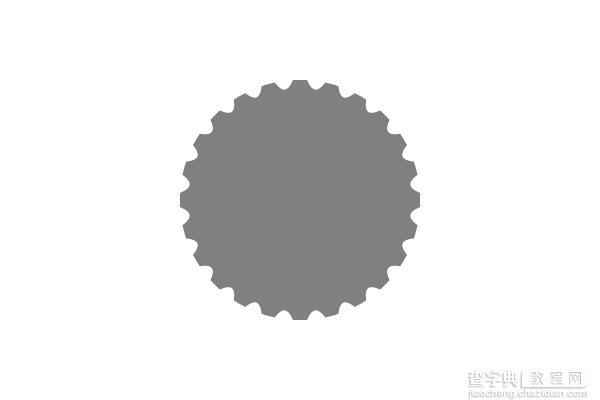
第7步
应用线性渐变使用10%的灰色和灰色的60%,确保浅色在左边。给它一个-24度的旋转。托盘的梯度下,可以找到窗口“>梯度。
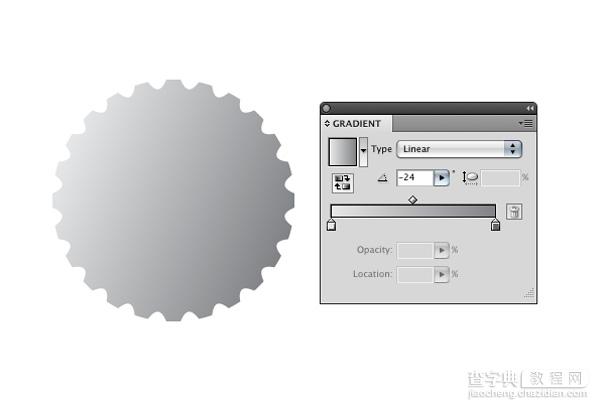
第8步
现在棘手的问题。随着星工具选择(天星工具可根据矩形/椭圆工具发现工具托盘),在画布上点击。一个对话框,应该会出现。给半径1的190px值,半径2为50像素值,并设置点至24,然后单击确定。
现在做一遍,但这次让半径2的80px的价值。您现在应该有两个大的24点星。现在,中心的所有三个形状。您可能需要轻推和旋转的星形状略加梳理排队的形状看起来像下面的图片。

第9步
现在选择回到最形状。复制它(“编辑>复制),然后粘贴在阵线(”编辑>粘贴在阵线)。这将是重复的形状直接在自己面前。由于重复的选择,按住Shift和两个24点选择一星级在步骤8中创建的。在窗口的探路者,打交叉按钮(如下所示)。复制与粘贴在最前端背面形状再次制造另一个重复。由于重复的选择,按住Shift并选择其他24个点的明星。击中相交按钮。你的形状现在应如下所示的图像。
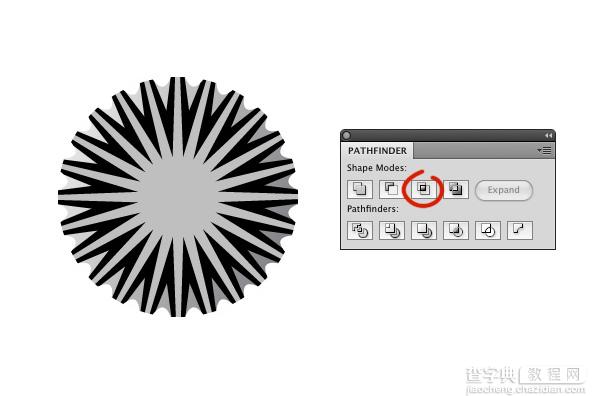
第10步
接下来,选择最前线的形状,给一个线性渐变使用白色和灰色的70%。给予旋转1 -90确保白色的最高端是度值。
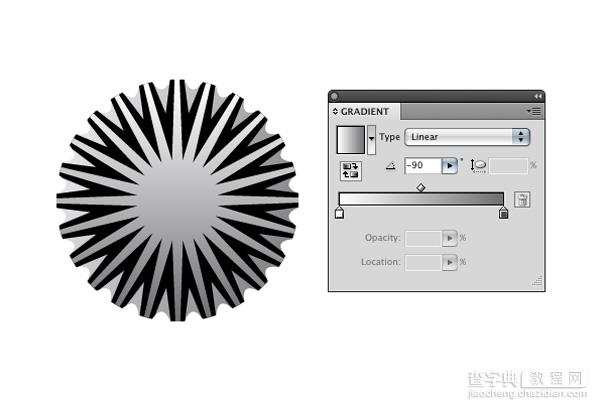
第11步
随着中间形状后,给它一个线性渐变,以及,但有50%和20%灰色。给予旋转一个-24度的价值,确保较暗的颜色,是在左上角。
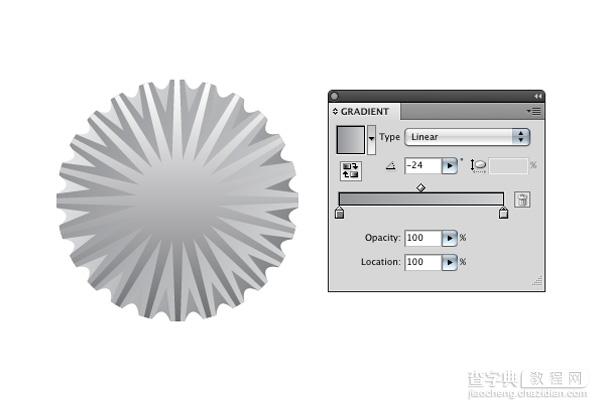
第12步
接下来,创建一个圆圈使用椭圆工具(长)。请确保它是215px高和宽。中心它,然后给它一个线性渐变使用白色和灰色的80%。设置旋转45度,并确保白色是在左上角。
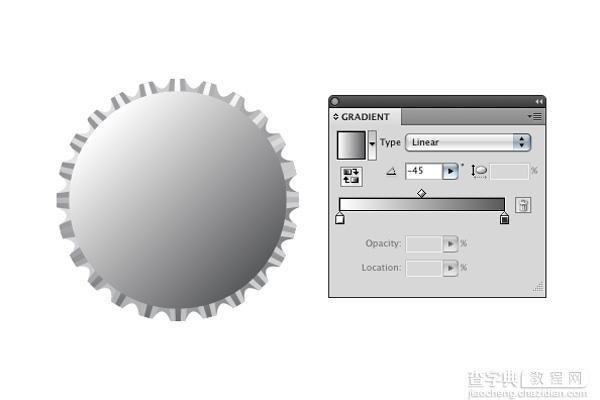
步骤13
创建另一个中心圈,这一次190px高和宽。给它一个线性渐变使用白色和灰色的20%。设置旋转45度,并确保在顶部的白色是左了。
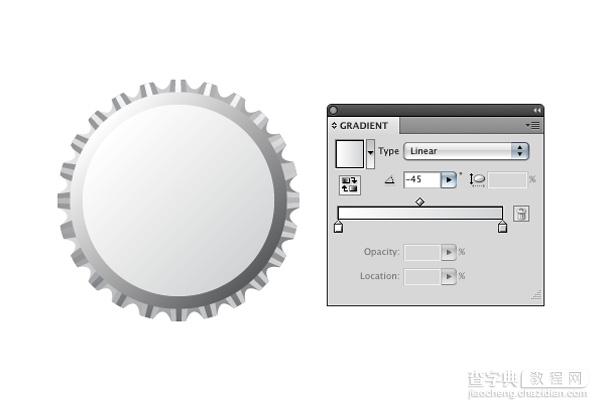
步骤14
与新界选定,双击渐变工具(宽)在工具托盘。一个对话框,应该会出现。设置间距到指定的步骤,并给它一个值为10,然后单击确定。现在去对象“>混合>”制作。
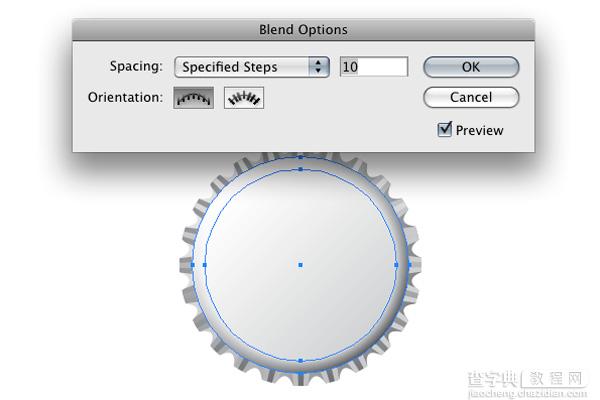
第15步
现在,我们将增添一些色彩。选择回最形状,将其复制(“编辑>复制),然后将其粘贴回(编辑”>过去在返回)。这将重复发生的形状和它背后的原。颜色重复的红(R = 220,g = 0处,和B = 0)。
选择所有的形状,除了新红组的形状和他们在一起(对象“>集团)。随着分组对象的选定,到透明窗口(窗口“>透明),并选择乘从下拉菜单中。您的图片现在看起来应该是如下。
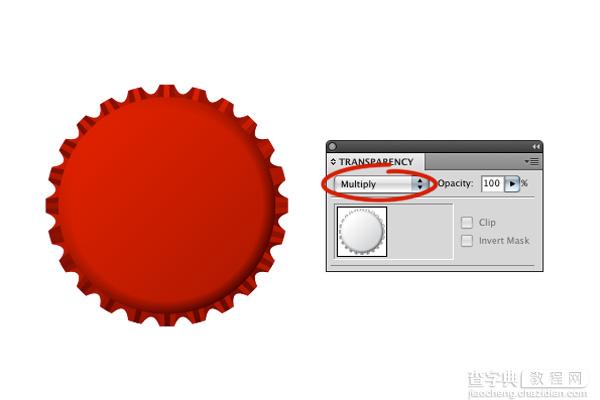
步骤16
现在我们可以添加一些光泽。要创建弓形,创建两个200px宽,高的大圆圈。他们对中心的艺术品,然后轻推前圆左侧7px和向下7px。由于两个界选定,撞到探路者负接待窗口按钮。您现在应该有月牙状。选择该形状,给它一个线性渐变两端使用白色。设置对梯度滑块右侧0%白色停止透明度。此外,设置旋转45度。
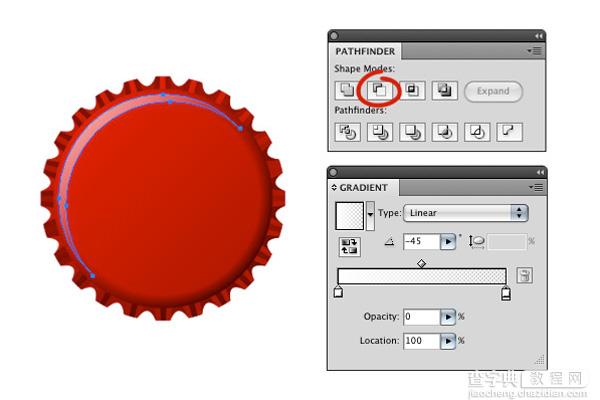
步骤17
如何一些文字或熟悉的标志?您只需选定的字体和一些文本类型。米奇好罗西足以让我用他的字体本教程棒球场维纳。请务必凌驾于坚实的红层您的文本,但低于分组的对象。这将确保您的徽标上有一些的阴影,否则会看起来这只是在像前浮动。

第18步
所以,这之一,但是又如何竞争?为现有对象的副本。绘制一个矩形工具(米)的100px高300px宽的矩形。中心是在艺术品。
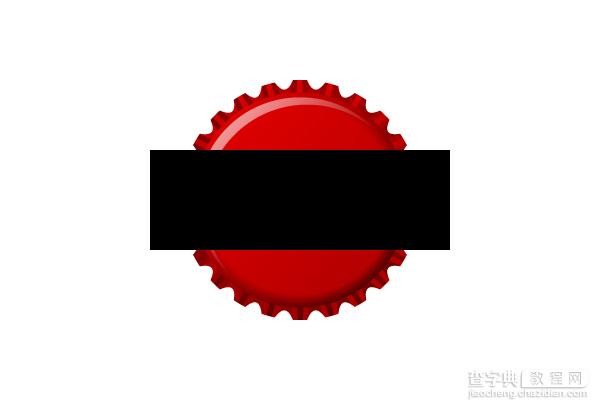
步骤19
随着新选定的矩形,去影响“经”旗。设置弯曲至25%,然后单击确定。
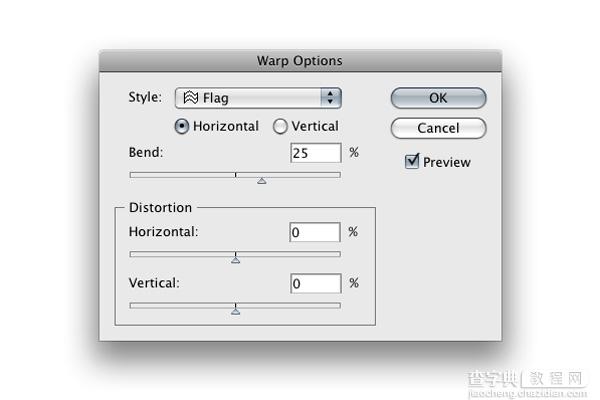
步骤20
下一个仍然选中该矩形,到对象“>展开外观。您的形状应该像她那样如下。
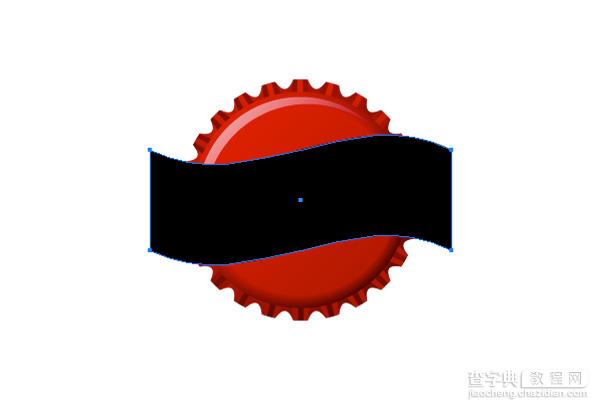
步骤21
现在有了两个的长方形国旗和红色背景的形状后,击中了鸿沟窗口按钮的开拓者。
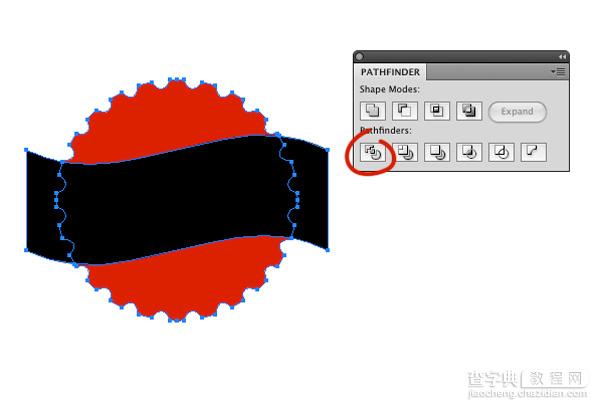
步骤22
删除两个左,右额外的形状。给顶端形状红色,颜色白中的形状,颜色蓝底部形状相关(r = 0地下= 45,和B = 130)。现在所有的三色形状选中,前往对象“>排列”>发送到返回。你反对现在看起来应该如下所示的图像。

步骤23
现在,带回你的文字或标志。本人重新定位了5美分大关的左上角和重新彩色文本红色。记得把上面的彩色形状的标志,但低于分组的对象。

为了提高文字,使它看起来更像是竞争对手的年份标志,选择减去5美分商标文字和去影响“经”旗。设置弯曲至30,然后单击确定。
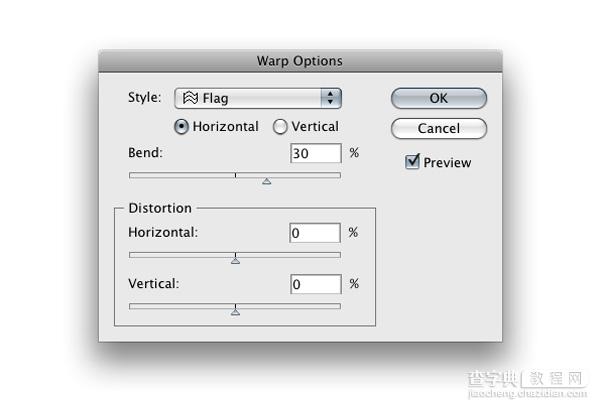
步骤25
在变换托盘(窗口“>变换),设置为5度的旋转。
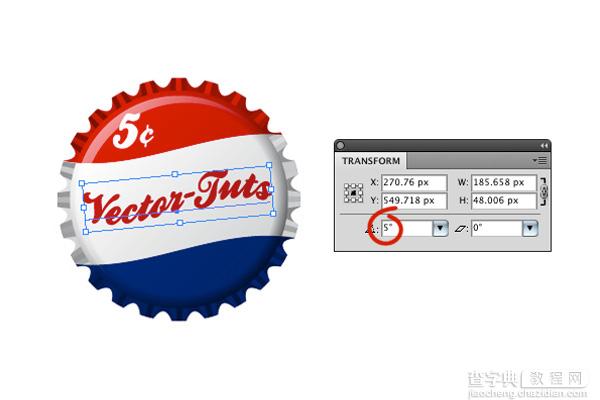
结论
你有它,一个简单的葡萄酒瓶盖,就这样,瓶盖!



