CorelDRAW绘制质感的高脚杯
发布时间:2016-01-20 来源:查字典编辑
摘要:先来看看最终效果图: 1.用F11渐变拉出背景,勾出杯子的大致轮廓(最好每个部分的轮廓是闭合的的,同时勾出一个就按小键盘+复制一...
先来看看最终效果图:

1.用F11渐变拉出背景,勾出杯子的大致轮廓(最好每个部分的轮廓是闭合的的,同时勾出一个就按小键盘+复制一个,待会儿用于高光的制作)
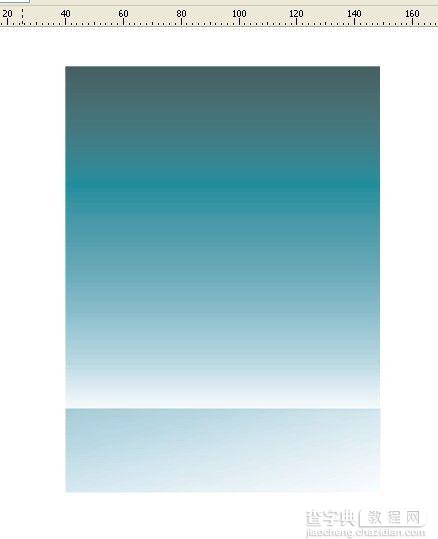
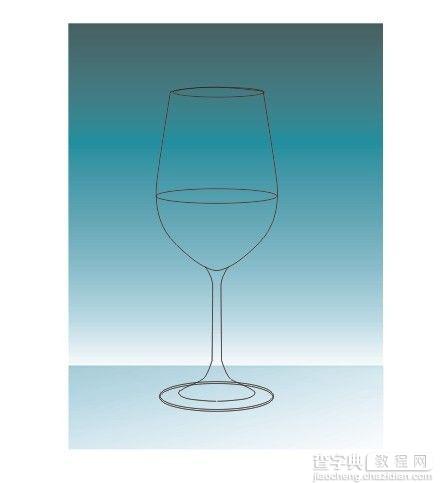
2.接下来就进入正题,怎么样才能做出玻璃特有质感,我是用的交互式阴影工具,把杯子的轮廓(不要填充,只要线框),预设下拉为:中等发光 参数下图供参考 羽化方向为:向外 颜色:黑色
依照这方法做出杯子的其它部位
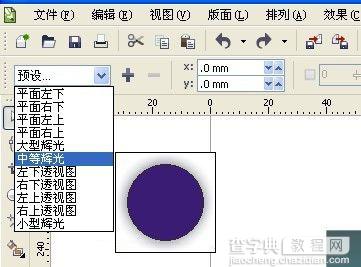
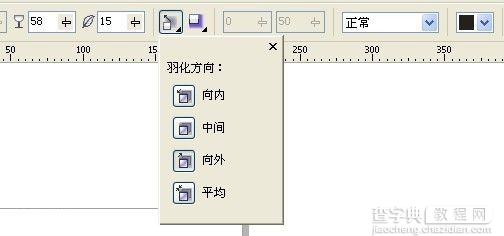
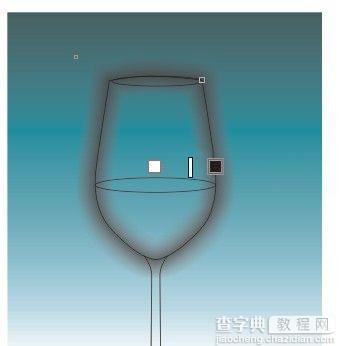
3.阴影做好,拆分阴影图层 ,然后置入容器得到下图 (版本不一样,可能说法不一样,我用的是14,选中阴影图层左键拖入轮廓,精确裁剪到内部)
这样玻璃的雏形慢慢的形成
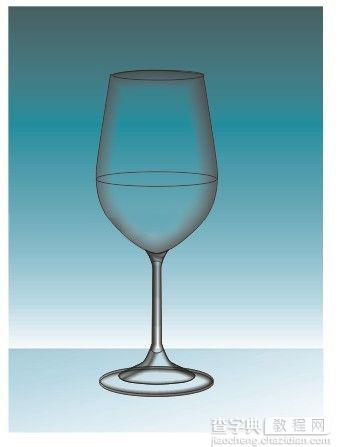
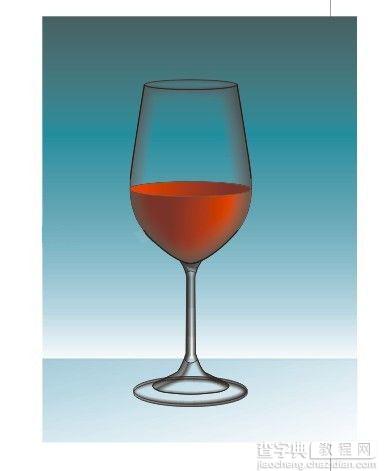
5.高光.刚第一步复制备用的轮廓转为对象(CTRL SHIFT+Q)高光是点晴之笔,了解美术的人就知道, 这考虑到光源,我画的是光从右到左的情况,我是第一次画,可能画不好,
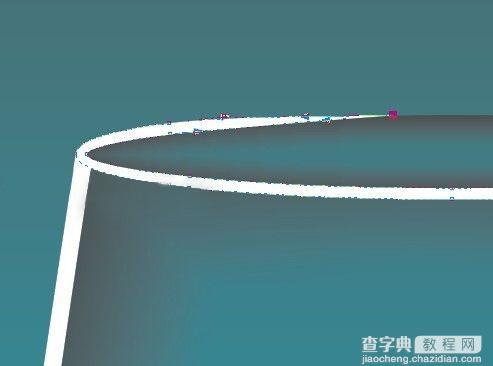
6.最后把亮部主要的高光画出来,就大致完成了,由于我也是第一次画,边画边记录下来的,很多地方不到位。



