Photoshop制作火焰燃烧文字效果
发布时间:2016-01-16 来源:查字典编辑
摘要:本教程主要为大家介绍如何使用Photoshp制作燃烧文字的方法,制作过程十分简单,适合初学者学习。1、首先创建一个新文档,用于制作燃烧文字,...
本教程主要为大家介绍如何使用Photoshp制作燃烧文字的方法,制作过程十分简单,适合初学者学习。

1、首先创建一个新文档,用于制作燃烧文字,然后使用横排文字工具输入法准备燃烧的文字,如图所示。

2、在菜单栏中选择“图层―图层样式”,参考下图所以,设置燃烧文字的初步效果。


本教程主要为大家介绍如何使用Photoshp制作燃烧文字的方法,制作过程十分简单,适合初学者学习。

1、首先创建一个新文档,用于制作燃烧文字,然后使用横排文字工具输入法准备燃烧的文字,如图所示。

2、在菜单栏中选择“图层―图层样式”,参考下图所以,设置燃烧文字的初步效果。


3、删格化文字图层,然后在菜单栏中选择“滤镜―液化”命令,选择向前变形工具,涂抹文字,如图所示。
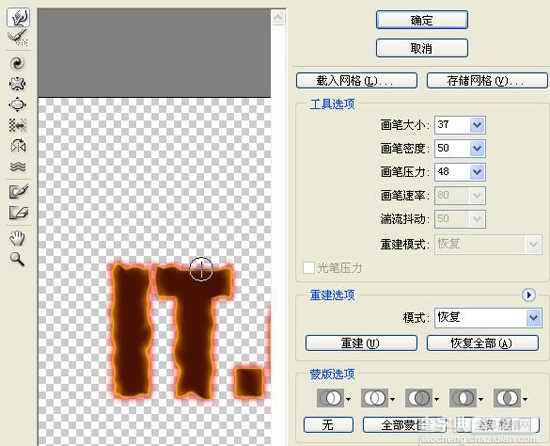
4、打开火焰素材,在通道面板中按着Ctrl键,单击红通道的缩略图,载入红通道选区,如图所示。然后选择GRB通道,按下Ctrl+C快捷进行拷贝。

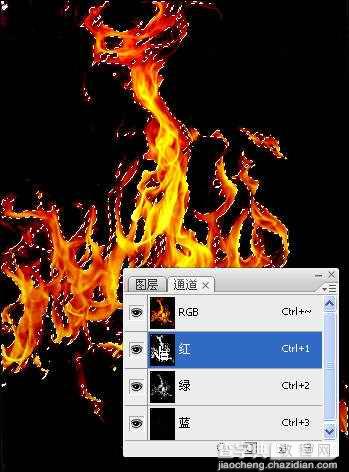
5、把前一步骤拷贝的内容粘贴至燃烧文字的文档中,如图所示。

6、使用“自由变换”和“变形”命令设置火焰的大小,位置,前使用橡皮擦工具删除多余的部分,如图所示。

7、设置火焰图层的混合模式为“强光”,如图所示。

8、参考前面步骤的方法制作其它文字,最终效燃烧文字效果如图所示



