Photoshop减少杂色滤镜为MM磨皮
发布时间:2016-01-16 来源:查字典编辑
摘要:原图最终效果1、打开待处理图像复制图层,执行“图像→调整→匹配颜色”勾选“中和”:如果觉得皮肤太绿了可执行“编辑→消隐匹配颜色”,调整颜色匹...
原图

最终效果

1、打开待处理图像复制图层,执行“图像→调整→匹配颜色”勾选“中和”:如果觉得皮肤太绿了可执行“编辑→消隐匹配颜色”,调整颜色匹配强度,如果感觉合适了这一步可以不用。
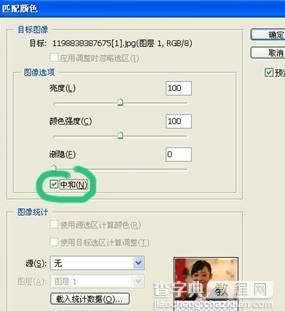
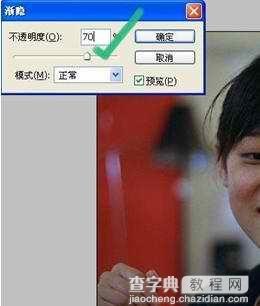
2、按Ctrl+j键得新的图层1副本,设置图层混全模式为滤色,也就是说滤去照片上的黑色。使照片变亮,(另外把曝光不足的风景照片变亮,处理时复制一个新的风景图层后,也是用这个滤色方法)设不透明度为60%。
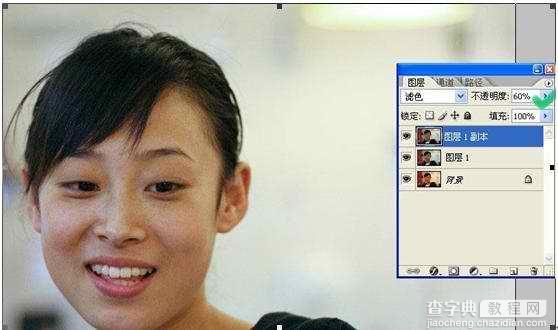
3、按Shift+Ctrl+Alt+E键盖印图层得新的图层2,下面进行锐化,锐化数量根据照片文件的大小可设锐化数量值为:150-250。执行“滤镜→锐化→USM锐化”。参考参数: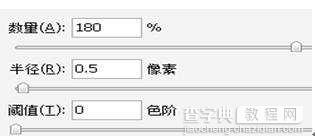
4、利用减少杂色滤镜进行皮肤磨皮。我认为这种磨皮的方法最好,因为减少杂色磨皮是针对基本上集中在蓝、绿的通道上脸部的斑点,对五官与头发等纯色部位的清晰度细节没什么影响,而且。最关键的是不用进行复杂的不好控制的蒙版、模糊、橡皮擦等工具、模式的使用,而效果又好。
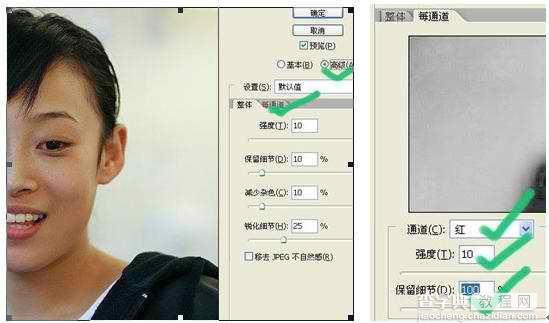
执行“滤镜→杂色→减少杂色”,参考参数设置:对每通道进行过滤设置参数,如右图:红 强度10 保留细节100%;绿 强度10 保留细节5%;蓝 强度10 保留细节4%;绿、蓝 保留细节值越小,磨皮越糊。如果觉得皮肤磨皮合式了就不用下面的这一步,如果觉得过了,可执行:编辑/消稳杂色/选值为90。
5、拼合图层,如果觉得对比度还不够好的话,可以执行:图象-调整-亮度/对比度。如果觉得脍部色彩偏黄也可以执行:图象-调整-色彩平衡。最后效果:



