Photoshop制作简单的金色浮雕字效果
发布时间:2016-01-16 来源:查字典编辑
摘要:本教程的文字效果的制作用到了通道。大致的过程:先调出文字的选区,在通道面板新建一个通道后填充白色,在保持选区的状态下执行几次模糊操作。然后回...
本教程的文字效果的制作用到了通道。大致的过程:先调出文字的选区,
在通道面板新建一个通道后填充白色,在保持选区的状态下执行几次模糊操作。然后回到图层面板用光照滤镜来加载通道的选区,即可看到漂亮的浮雕效果。
最终效果

1、首先创建一个500x500的图像,背景色用深色,然后用浅颜色写上些字,并将文字层栅格化(图层->栅格化->文字)。

2、在图层面板按住Ctrl键单击文字图层以选中文字,切换到通道面板,单击下方的 按钮,将选区保存为通道。
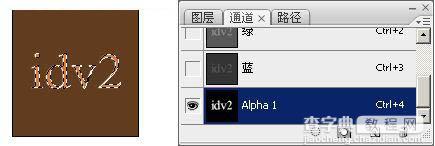
3、激活刚刚保存的 Alpha 1 通道,保持文字部分的选中状态,执行滤镜->模糊->高斯模糊若干次,第一次模糊半径为9px,第二次模糊半径6px,第三次3px,第四次1px。这样做的目的是要产生文字体到背景色的平滑过渡。

4、现在选区的边缘会出现好多锯齿,按下键盘的 Ctrl-Alt-I 反转选区,然后按 Del 键以删除锯齿边缘。放大看看,边缘光滑很多了。
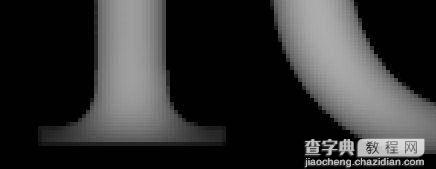
5、然后按 Ctrl-~ 键返回RGB通道,确保选择的图层是文字图层,执行滤镜->渲染->光照效果。设置材质通道(Texture Channel)为刚才的Alpha 1通道,再随意调节灯光到你想要的效果,确定即可。
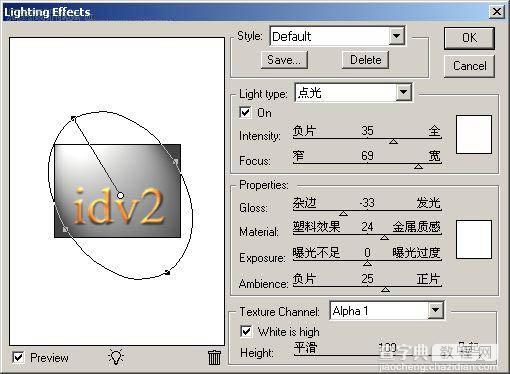
6、执行结果的某些部分看起来不光滑,可以锁定文字图层的透明像素(图层面板上方的 按钮),执行几次半径较小的高斯模糊即可。

7、最后右键单击文字图层选择混合选项,为其添加投影效果即可。



