Photoshop快速调出人物照片淡雅的中性色
发布时间:2016-01-16 来源:查字典编辑
摘要:本教程调色的时候作者非常巧妙的把Lab通道的某个通道复制到RGB图层里面,适当改变图层不透明度。这样有意想不到的效果出现。原图最终效果 1...
本教程调色的时候作者非常巧妙的把Lab通道的某个通道复制到RGB图层里面,适当改变图层不透明度。这样有意想不到的效果出现。
原图

最终效果

1、打开原图,复制一层,图层模式改为柔光,目的是为了增加对比度。

2、盖印图层(Ctrl + Alt + Shift + E ),转到Lab模式下(图像 > 模式 > Lab颜色),选择拼合,点通道面板,选择明度通道,Ctrl+A全选,Ctrl+C复制,在历史记录里回到Lab颜色之前的一步即盖印图层那一步,回到图层面板,新建一个图层按Ctrl+V粘贴,然后把图层不透明度改为70%,效果如下图。

3、新建一个ietuceng盖印图层,模式改为滤色,不透明度30%,效果如图。

4、盖印图层,执行应用图像,参数如图。
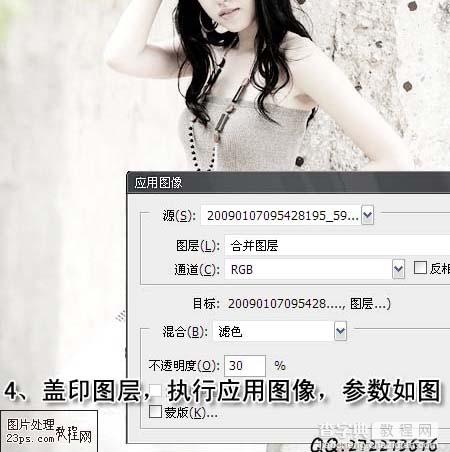
5、新建可选颜色调整层,只分别对黄色、白色、中性色中的青色进行调节,参数如图:

6、适当锐化一点,加上阴影和文字,完成最终效果。



