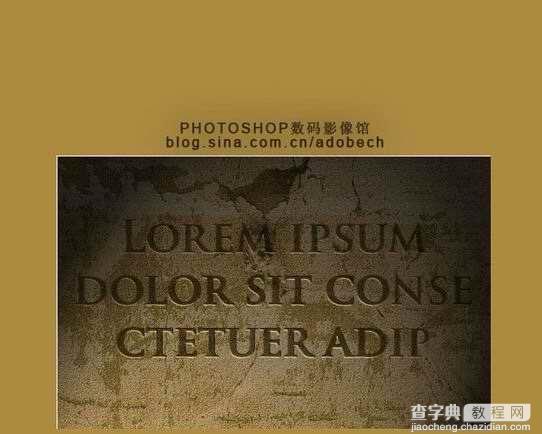Photoshop制作复古效果的墙壁文字
发布时间:2016-01-16 来源:查字典编辑
摘要:1、新建文档,设置填充色彩,如下图2、填充文档,如下图:3、滤镜/杂色/添加杂色,设置如下图:4、滤镜/纹理/纹理化,设置如下图:纹理效果,...

1、新建文档,设置填充色彩,如下图

2、填充文档,如下图:

3、滤镜/杂色/添加杂色,设置如下图:

4、滤镜/纹理/纹理化,设置如下图:

纹理效果,如下图:
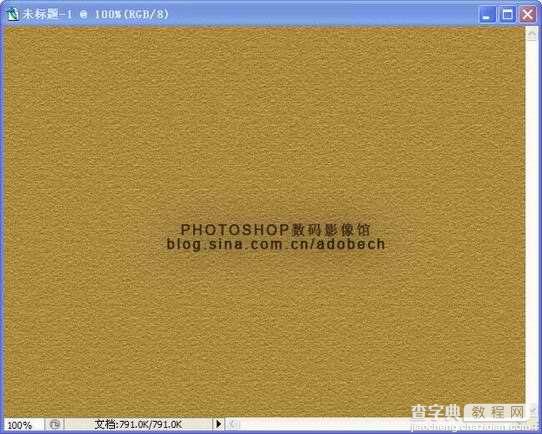
5、滤镜/锐化/锐化,设置如下图:

锐化后的效果
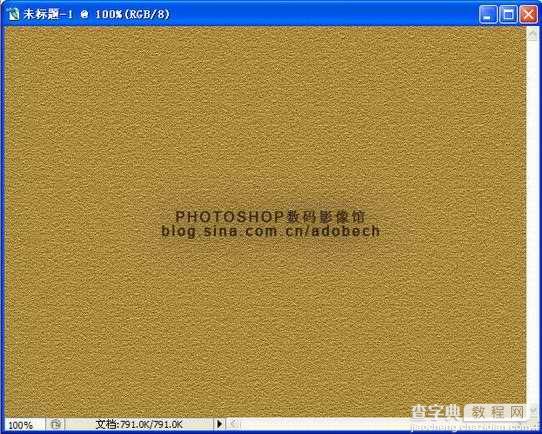
6、打开素材,如下图:

拖移过来,更改图层模式,如下图:
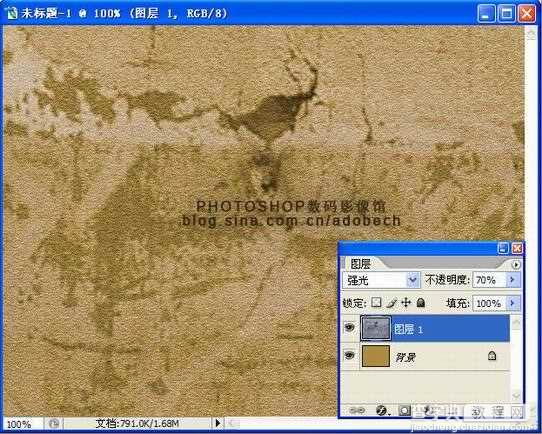
7、滤镜/渲染/光照效果,设置如下图:
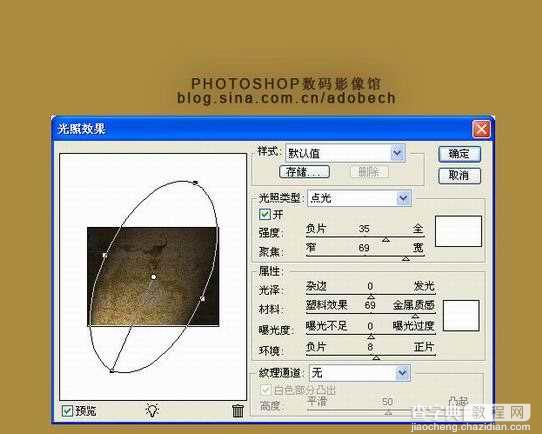
效查如下图:
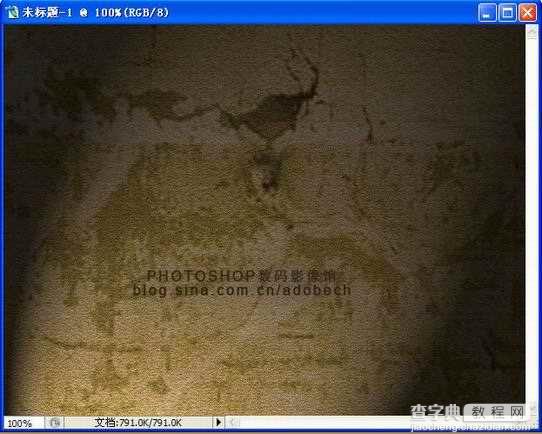
8、使用文字工具输入文字,文字属性分别为,字体Bold, 大小50pt, Crisp,如下图:
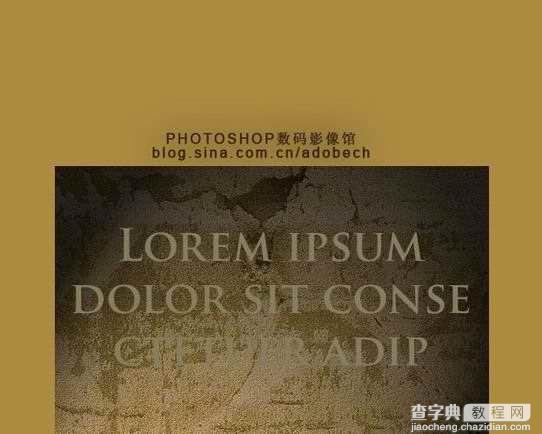
9、更改文字的色彩,如下图:
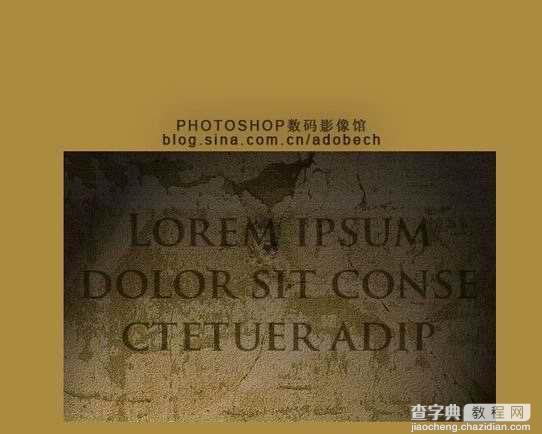
10、对文字应用图层样式。如下图:

效果如下图:
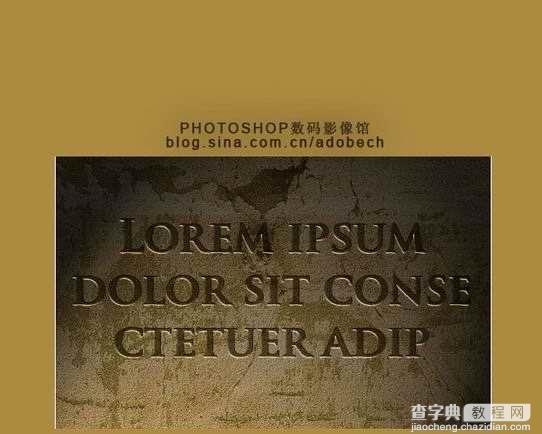
最后整体修饰一下