Photoshop打造人物银色金属效果
发布时间:2016-01-15 来源:查字典编辑
摘要:原图2008-9-1013:141.打开原图,ctrl+J复制一层,自动命名为图层1,下一步做新的填充或图层调节,这样的好处是不破坏原始图层...
原图


2008-9-10 13:141.打开原图,ctrl+J复制一层,自动命名为图层1,下一步做新的填充或图层调节,这样的好处是不破坏原始图层。

2.创建纯色调整图层,图层模式:颜色,新学习的可能不指导在哪里操作,我以图示来说明:
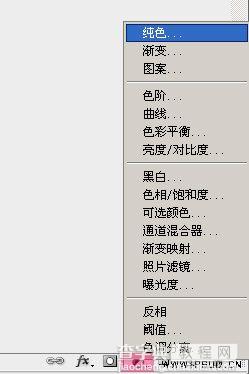
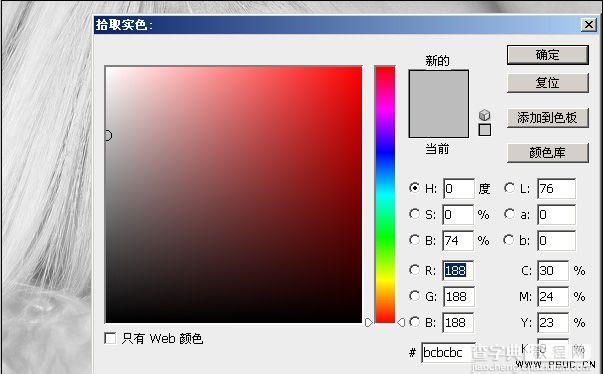
调整后,效果如下图所示:

2008-9-10 13:273.做曲线调整层,设置如下图所示:
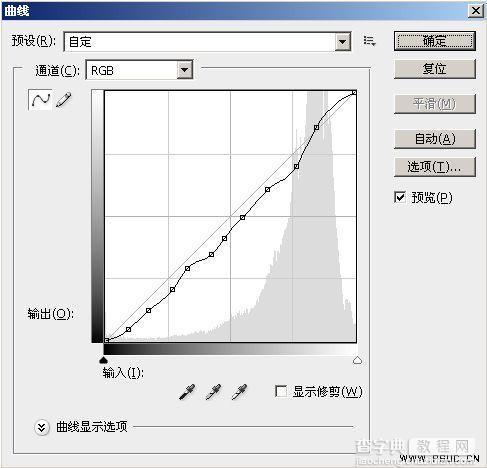
附:曲线可以调出金属色,本教程用曲线调整,目的在于细化这种金属效果。
所得效果图下图:

2008-9-10 13:324.做渐变调整层,图层模式设为柔光,图示如下:

鼠标左键单击渐变条,可做渐变调整

调整如下图所示,选金属渐变第三个

大家可能看不是太大的变化,这种效果是微细的,效果的好坏在于调整层的渐变色和渐变角度的掌握,效果如下:

5.做色阶调整层,加大金属光泽的反差

效果图下图所示:

6.alt+ctrl+shift+E盖印所见图层,并复制一层,复制层图层模式:正片叠底,不透明度62%,可自己控制调整效果。

7. 滤镜>锐化>USB锐化,参数如下图所示:
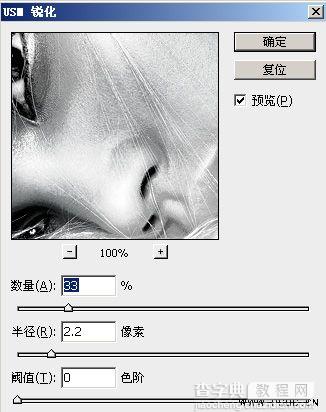
最终效果:



