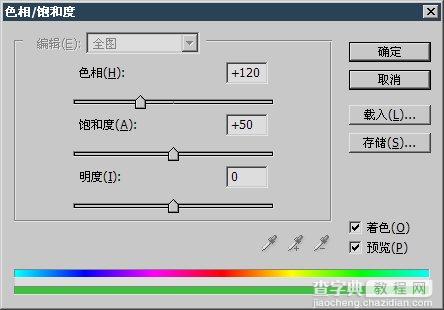Photoshop滤镜制作液态玻璃效果
发布时间:2016-01-15 来源:查字典编辑
摘要:本教程介绍使用滤镜制作液态玻璃效果。制作的时候几乎都用到各种滤镜效果,不同的滤镜制作的纹理及效果各有不同,只要能够好好的组合起来就可以制作出...
本教程介绍使用滤镜制作液态玻璃效果。制作的时候几乎都用到各种滤镜效果,不同的滤镜制作的纹理及效果各有不同,只要能够好好的组合起来就可以制作出各种绚丽的效果。
最终效果

1、新建图像,用默认颜色执行【滤镜_渲染_分层云彩】,并按〖CTRL_F〗重复若干次,效果如下图。

2、执行【滤镜_艺术效果_干画笔】,设定如下左图。然后执行【滤镜_扭曲_极坐标】,设定如下中图。按〖CTRL_F〗重复执行极坐标滤镜三四次,效果如下右图。
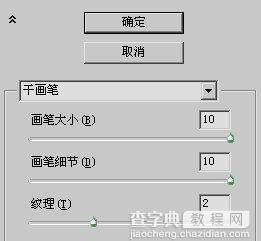


3、使用【滤镜_扭曲_波浪】,设定如下左图。效果如下右图。
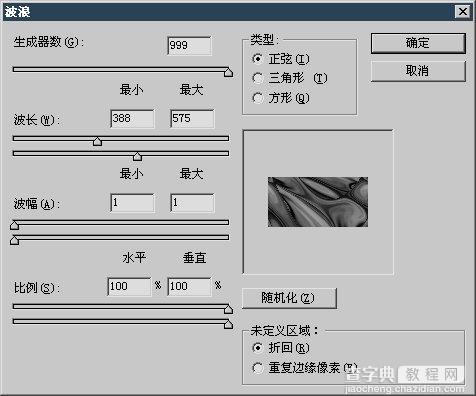

4、建立色彩调整蹭或直接〖CTRL_U〗执行色相饱和度调整,设定如下左图。效果如下右图。