Photoshop制作光芒四射的文字效果
发布时间:2016-01-15 来源:查字典编辑
摘要: 1.先新建画布,填充黑色,文字工具“刀光剑影”。 2.然后将文字栅格化,按住ctrl键点图层所蓝图,找出刀光剑影的选区,然后按del...
1.先新建画布,填充黑色,文字工具“刀光剑影”。 
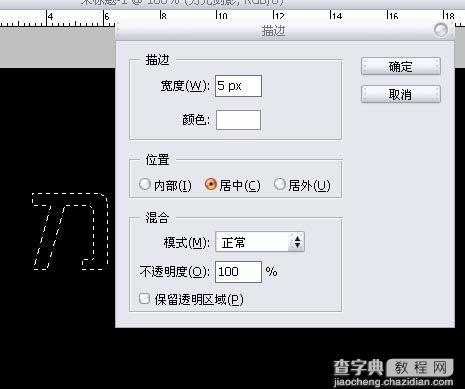
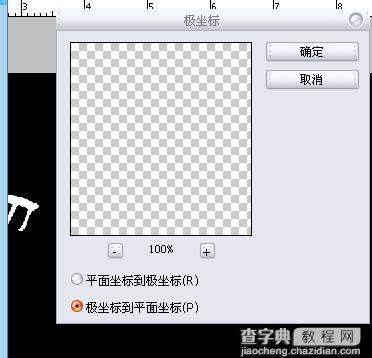

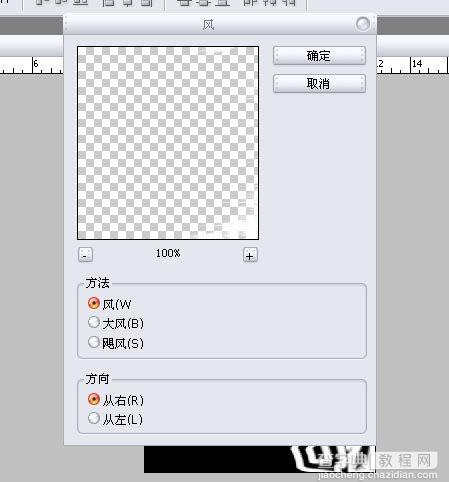
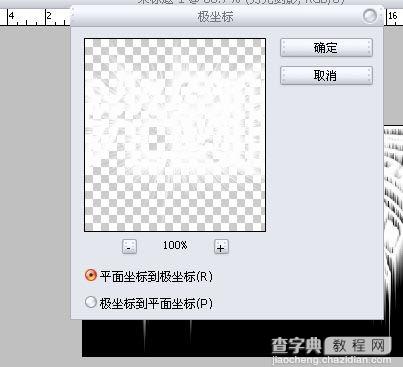

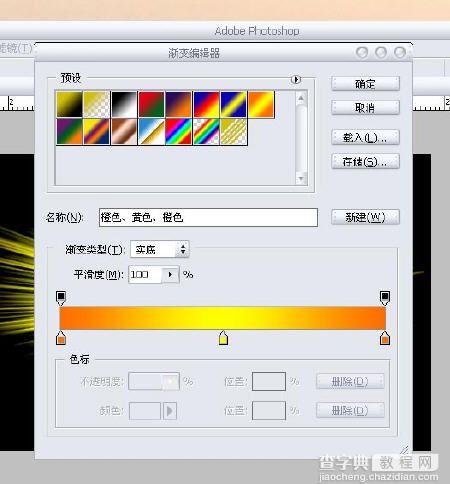


2.然后将文字栅格化,按住ctrl键点图层所蓝图,找出刀光剑影的选区,然后按delete删除文字,然后在菜单栏里找编辑描边。
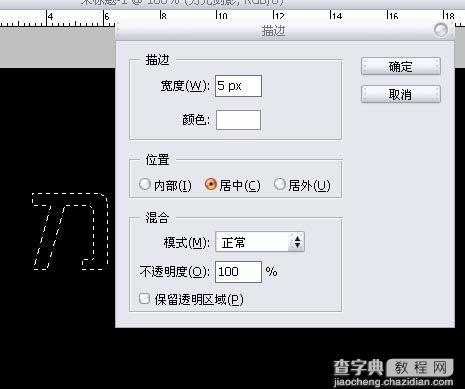
3.然后取消选区,进行滤镜→极坐标:
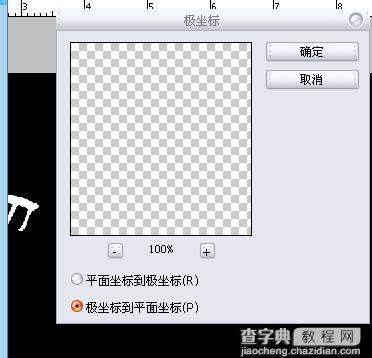
效果如图:

4.然后图像,旋转画布90度顺时针。
5.然后,滤镜~风格化~风:
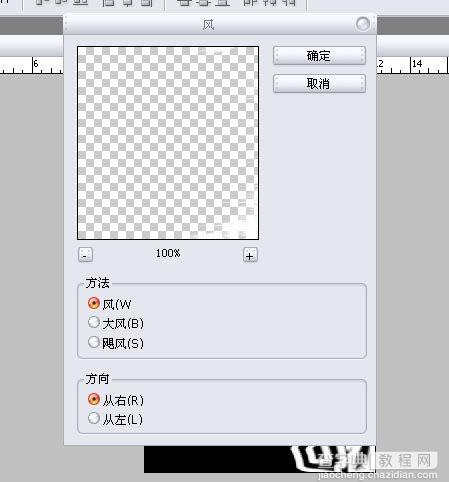
6.如果感觉不好可以ctrl+f多执行几次。
7.然后图像~旋转画布90度,逆时针如图:

8.然后再执行滤镜~极坐标。
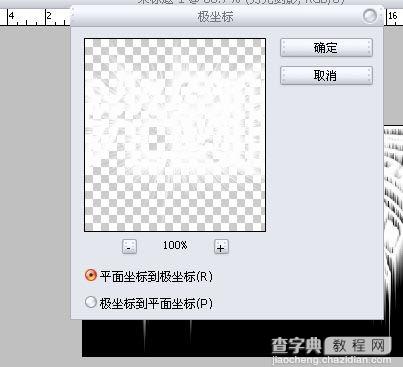
现在效果:

9.接下来上用渐变颜色,新建图层。
10.应用渐变效果
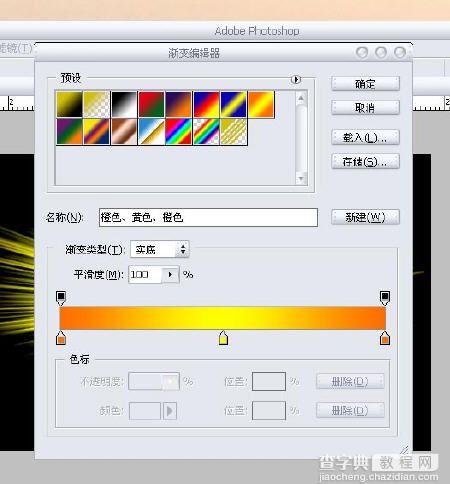
11.选择径向渐变从画布中间往外拉,模式选择颜色,最终效果如下:



