photoshop给黑白美女上色教程
发布时间:2016-01-15 来源:查字典编辑
摘要:本教程主要讲解黑白照片上色的基本方法,效果很不错,不过教程写得比较简单,有些地方需要自己去摸索。原图最终效果1.用钢笔工具勾出脸部、手部轮廓...
本教程主要讲解黑白照片上色的基本方法,效果很不错,不过教程写得比较简单,有些地方需要自己去摸索。
原图

最终效果

1.用钢笔工具勾出脸部、手部轮廓,变为选区,按Ctrl + Alt + D 羽化一个象素,建立调整图层:色相/饱和度,如图1,参数设置如图2
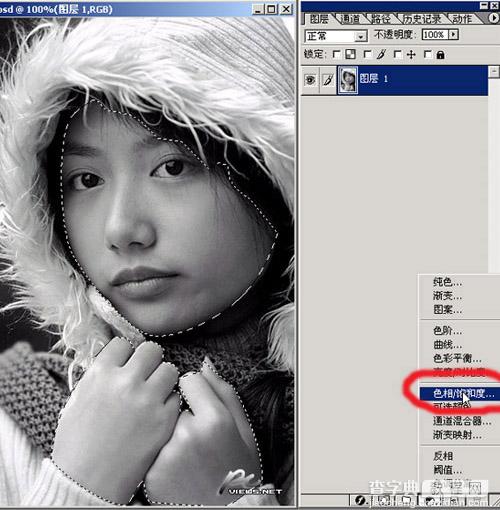

2.用钢笔工具勾出唇部,变为选区,按Ctrl + Alt + D 羽化一个象素,建立调整图层:色相/饱和度,参数设置如图3,同样的方法处理眼睛,眉毛效果如图4


3.现在来单独调整脸部的颜色。降低一点脸部的饱和度,用曲线来增加亮度
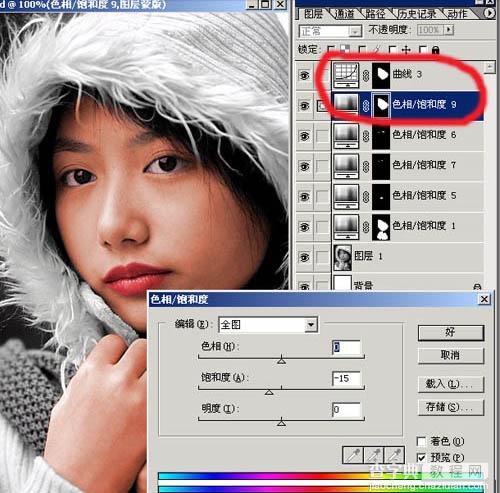
4.加强眼睛的对比度,让其更有神

5.用调整图层给衣服帽子分别上色,颜色搭配就看个人的审美观了,帽子的选区最好用通道选取。
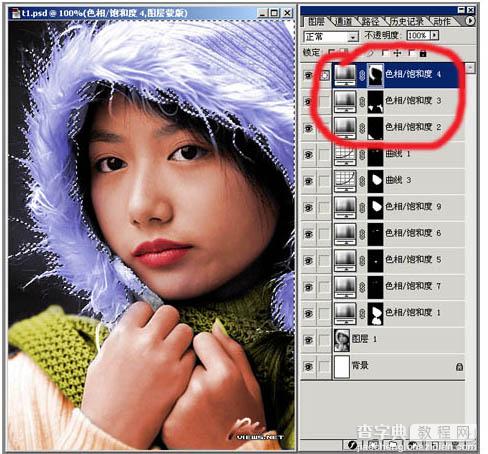
5.用调整图层给衣服帽子分别上色,颜色搭配就看个人的审美观了,帽子的选区最好用通道选取。然后调曲线

6.新建一个图层,用画笔工具,设置前景颜色为桃红,透明度为5%到10%,在脸上涂上粉红色,注意要自然
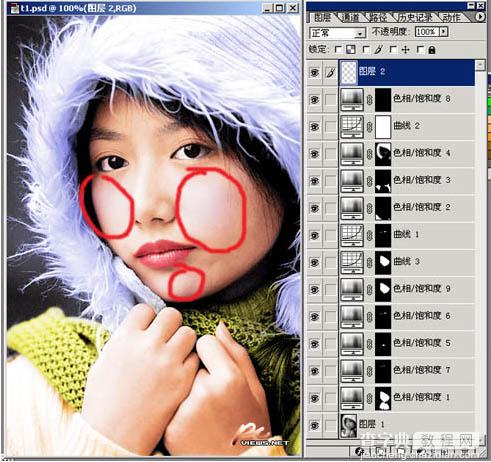
7.现在给MM上点眼妆,先画睫毛,画得不象不要紧,随便找一副图抠出来换上,最好是肤色接近的调整大小角度
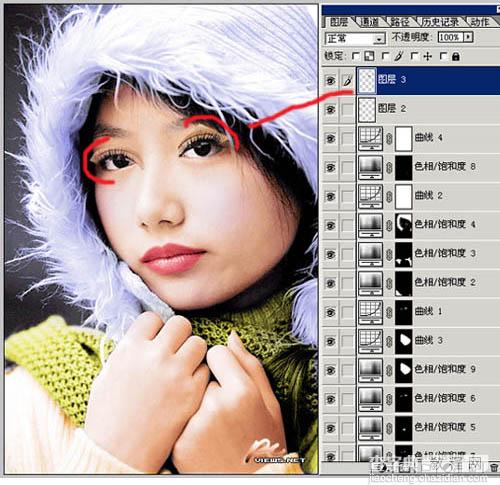
8.给抠过来的睫毛添上蒙版,用黑色画笔在边缘涂抹,试一下不同的透明度,直到与眼睛融合到一起为止
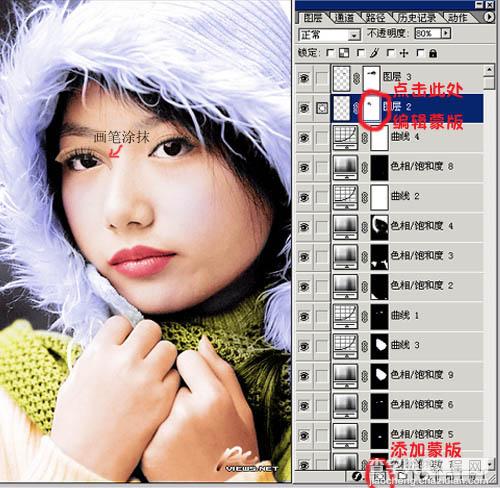
9.同样的方法上眼影,先建图层选择画笔,前景颜色如图,柔光,用不同的透明度在眼角处涂抹

10.合并所有图层,按Ctrl + J 复制一层,选择菜单:滤镜 > 模糊 > 高斯模糊 数值为4,按Ctrl + U 调色相/饱和度 数值:+35,+6,+12,不图层混合模式改为亮读,不透明度40%,合并图层完成最终效果。




