PS制作圣诞冰晶透亮的雪球
发布时间:2016-01-15 来源:查字典编辑
摘要:先看效果好了上教程第一步做背景,调渐变达到所要的效果在背景层上拉出渐变第二步选择所要的填充图案进行填充 填充后稍微变形第三步做光照效果效果如...
先看效果

好了上教程
第一步 做背景,调渐变达到所要的效果
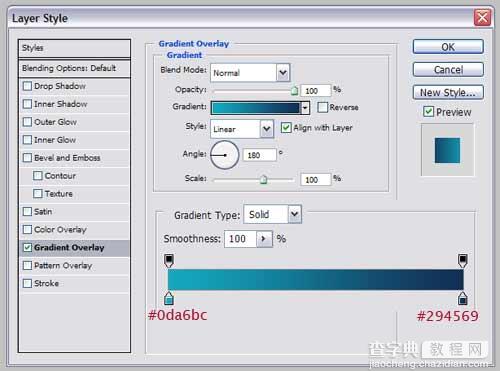
在背景层上拉出渐变
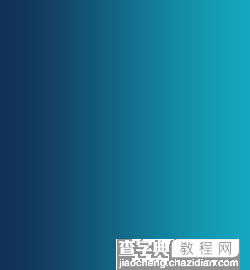
第二步 选择所要的填充图案进行填充
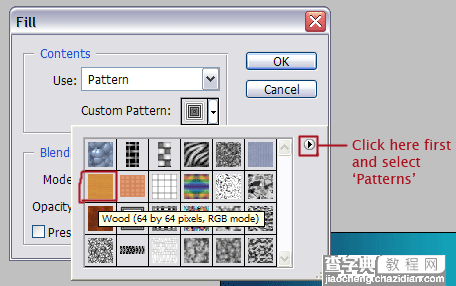
填充后
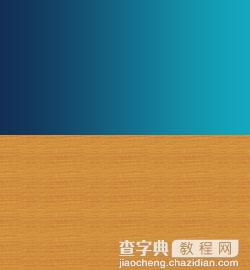
稍微变形
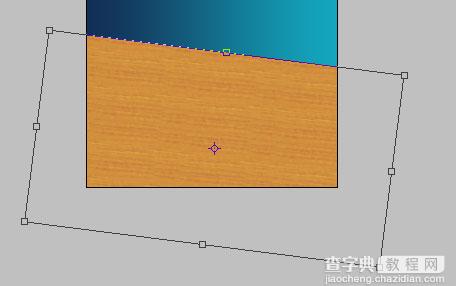
第三步 做光照效果
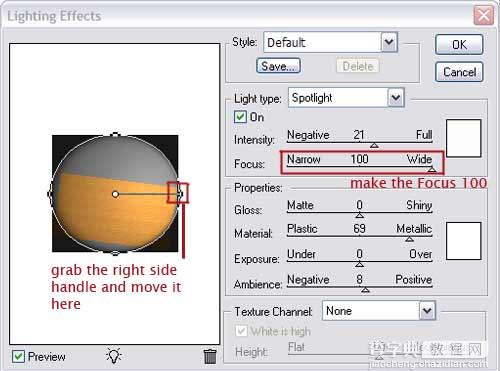
效果如下

第四步 做出一个圆形,并给它添加内发光效果
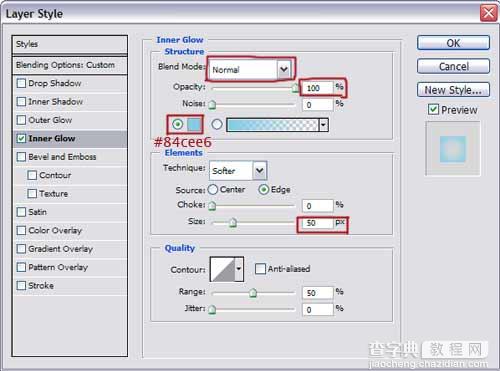
效果

第五步 做出如下的选取,并填充,方法很多

删掉多余

结果

第六步 通过笔刷加些小东西,比如树
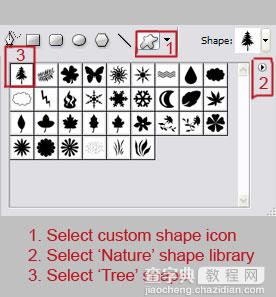

第七步 做一个漂亮的雪人 设置图层样式如图所示
投影
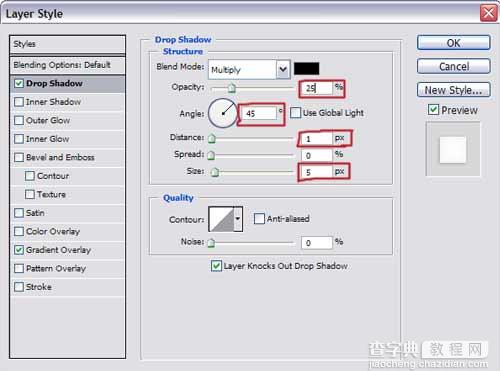
渐变叠加
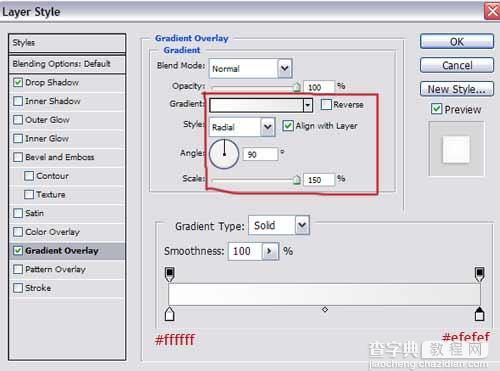
效果

重复,调节大小

这个不难吧

添加一些小雪点(可以下载雪花笔刷样式,需要的请到这里下载。也可以直接设置笔刷)

第八部 新建图层 选椭圆工具,做出雪球的透明晶亮效果

注意工具的设置
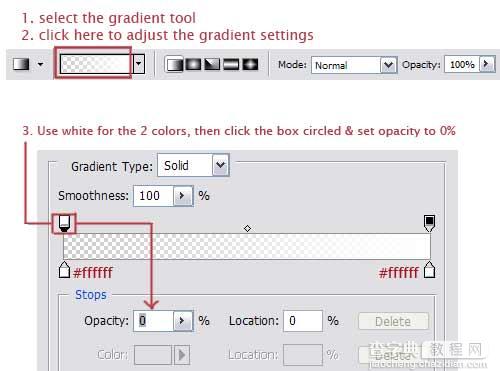
效果

第九部 新建图层 用椭圆工具选出与雪球大小差不多的圆来

用矩形工具,按住alt 做出如下选区

填充,任意颜色,在这里作者用的是黑色

对这个图层应用渐变 有关参数设置如下
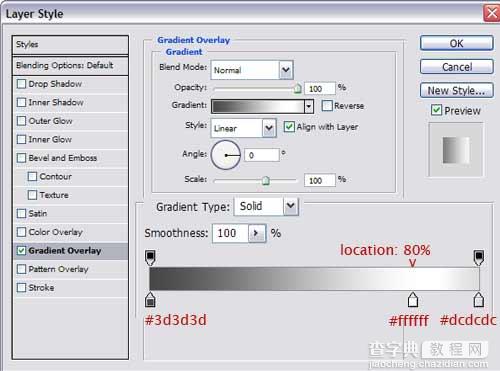
结果

第十步 新建图层,做倒影效果,高斯模糊一下 并调节不透明度
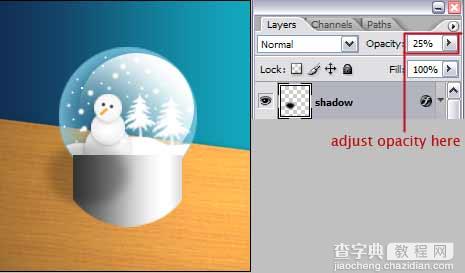
现在基本上就算做完了,剩下的就是调节图层之间的顺序
顺序是这样的 光泽在最上面,下面的是雪球,然后是雪球内部的东西,再下来的是影子,最后当然是画布。


